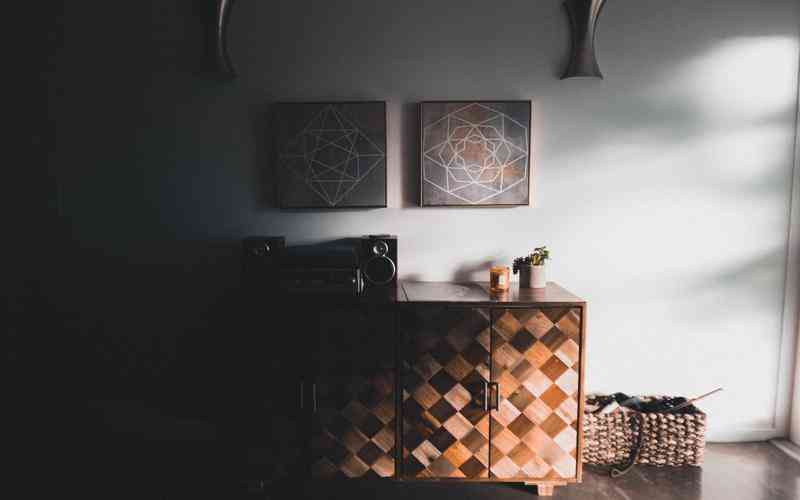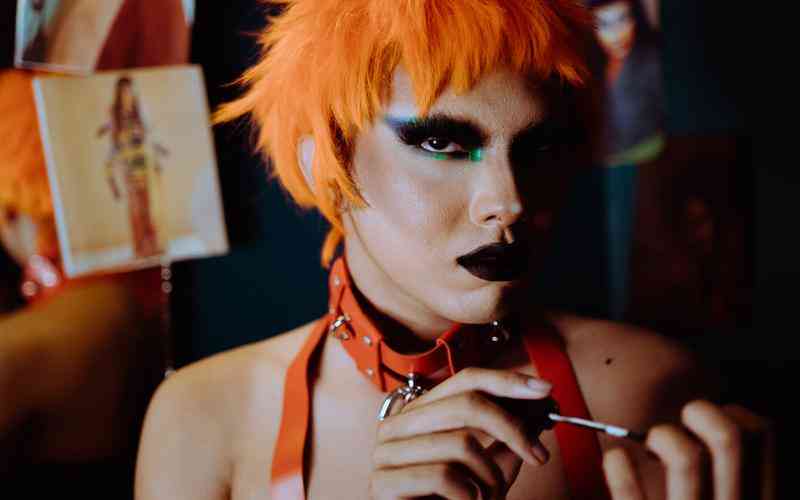摘要:在现代办公和娱乐环境中,电脑耳麦成为了必备的工具。耳麦无声的问题常常让用户感到困惑。无论是进行在线会议还是享受音频娱乐,耳麦的无声问题都可能对体验造成极大的影响。了解如何检...
在现代办公和娱乐环境中,电脑耳麦成为了必备的工具。耳麦无声的问题常常让用户感到困惑。无论是进行在线会议还是享受音频娱乐,耳麦的无声问题都可能对体验造成极大的影响。了解如何检查和调整电脑耳麦的声音问题,可以帮助用户更高效地解决这些困扰。
检查耳麦连接情况
检查耳麦是否正确连接到电脑是解决无声问题的基本步骤。耳麦通常通过3.5mm插孔或USB接口连接到电脑。如果耳麦的插头或接口没有插好,可能导致声音无法传输。

建议用户检查耳麦插头是否完全插入到电脑的接口中,特别是在多孔接口的电脑上,确保插入正确的接口。对于USB耳麦,可以尝试将其插入电脑的不同USB端口,以排除端口故障的可能性。
确认系统声音设置
系统声音设置是另一个常见的问题源。在Windows操作系统中,用户可以通过控制面板或设置应用检查声音设置。确保耳麦被选为默认的播放和录音设备。
右击系统托盘中的音量图标,选择“声音设置”或“播放设备”。在弹出的窗口中,检查耳麦是否被列为默认设备。如果不是,右击耳麦设备,选择“设为默认设备”。也要检查“录音”选项卡,确保耳麦被正确设置为默认的录音设备。
调整耳麦驱动程序
耳麦驱动程序的安装和更新也是解决无声问题的关键。驱动程序负责将耳麦与操作系统正确连接。如果驱动程序过时或损坏,可能导致耳麦无声。
用户可以通过设备管理器检查耳麦驱动程序。右击“此电脑”或“计算机”,选择“管理”,然后进入“设备管理器”。找到耳麦设备,检查其驱动程序是否需要更新。可以右击设备,选择“更新驱动程序”,并按照提示进行操作。如果驱动程序出现问题,也可以尝试卸载后重新安装。
检查应用程序音频设置
在某些情况下,耳麦无声可能与特定应用程序的音频设置有关。检查使用耳麦的应用程序,如视频会议软件或音乐播放器,确保它们的音频设置正确。
例如,在Zoom或Skype等视频会议软件中,检查软件的音频设置,确保耳麦被选为音频输入和输出设备。检查应用程序的音量设置,确保没有被静音或设置得过低。
排除耳麦硬件问题
如果以上步骤都无法解决问题,可能是耳麦硬件本身出现了故障。可以尝试将耳麦连接到另一台电脑或设备,检查其是否正常工作。如果在其他设备上也无声,说明耳麦可能存在硬件问题。
用户可以尝试更换耳麦的插头或线缆,或者联系制造商进行维修或更换。确保耳麦的使用环境干燥、清洁,以防止物理损坏或灰尘积累。
检查系统更新和补丁
有时,操作系统的更新和补丁也可能影响耳麦的功能。确保操作系统和所有相关的音频软件都已更新到最新版本。这些更新可能包含修复已知的音频问题或兼容性问题。
在Windows操作系统中,可以通过“设置”应用中的“更新和安全”检查系统更新,确保操作系统保持最新状态。某些情况下,操作系统更新后需要重新启动电脑以完成修复。
解决电脑耳麦无声问题需要从多个方面进行检查和调整。通过检查耳麦连接情况、确认系统声音设置、调整耳麦驱动程序、检查应用程序音频设置、排除耳麦硬件问题以及检查系统更新,可以有效解决耳麦无声的问题。了解这些步骤不仅能提升用户的使用体验,还能帮助在遇到类似问题时快速找到解决方案。未来的研究可以进一步探讨耳麦技术的进步以及如何利用新技术预防和解决音频问题。