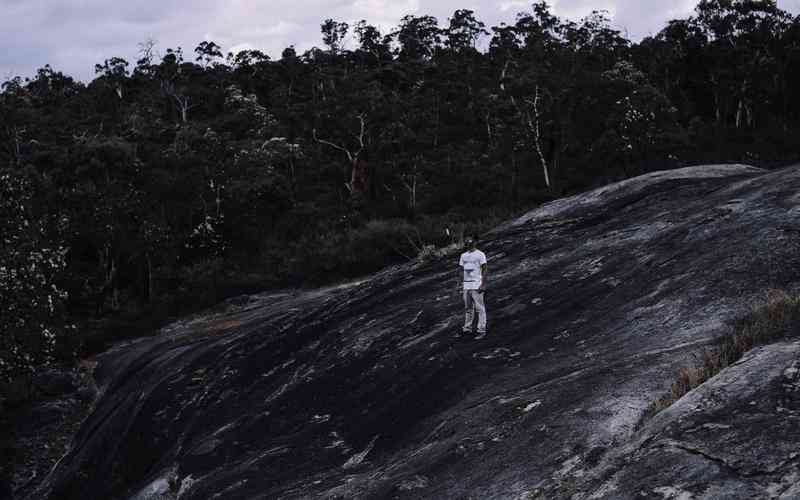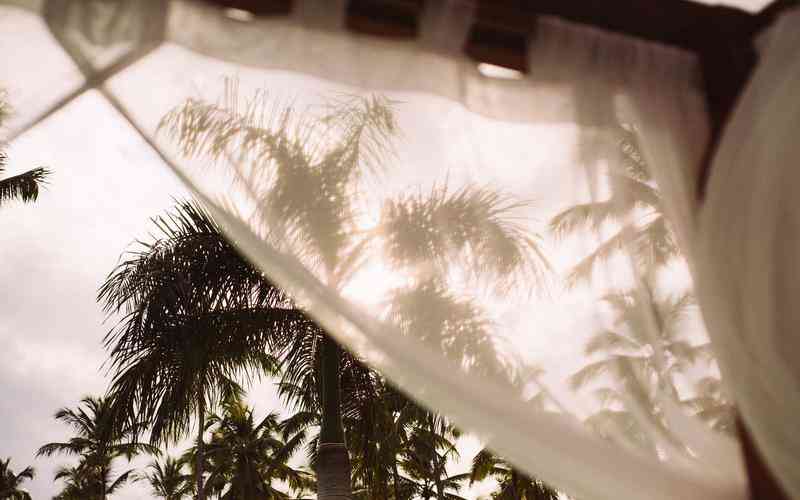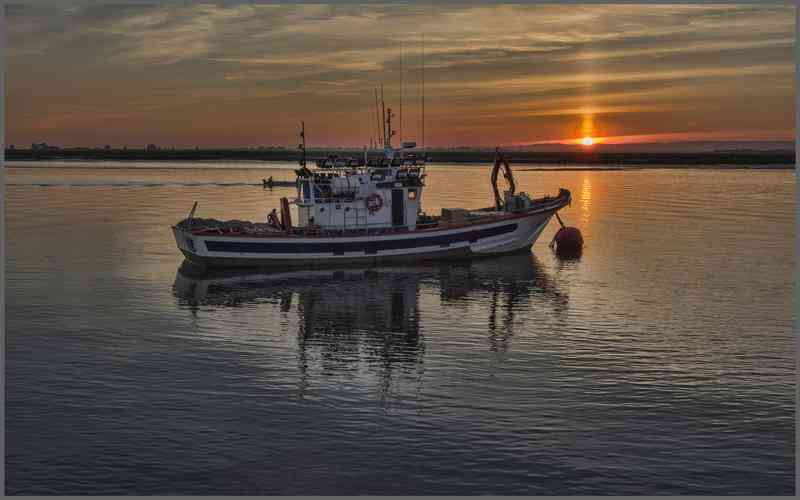摘要:在数据分析和报表制作中,Excel是一个强大的工具。特别是在教育和业务场景中,计算优秀率是衡量表现的重要指标。掌握如何在Excel中准确计算优秀率,不仅可以提升工作效率,还能帮助用户进行...
在数据分析和报表制作中,Excel是一个强大的工具。特别是在教育和业务场景中,计算优秀率是衡量表现的重要指标。掌握如何在Excel中准确计算优秀率,不仅可以提升工作效率,还能帮助用户进行更科学的决策。本文将详细介绍在Excel中计算优秀率的步骤和技巧,以确保数据的准确性和实用性。
了解优秀率的定义
在开始计算之前,首先需要明确“优秀率”的定义。优秀率通常指在某个评估标准下,表现达到或超过优秀水平的比例。在教育中,这可能指学生成绩达到优秀等级的比例;在业务中,则可能是指达到某项绩效目标的员工比例。理解这一点有助于我们设定正确的计算目标。
准备数据表格
计算优秀率的第一步是准备好数据。在Excel中,确保数据清晰、准确且有序是至关重要的。通常需要两个关键的数据列:总人数或总样本数,以及优秀人数。可以将这些数据输入到Excel的工作表中。例如,假设A列是“总人数”,B列是“优秀人数”。
使用基本公式计算比例
一旦数据准备好,可以使用Excel中的基本公式来计算优秀率。假设优秀人数在B2单元格,总人数在A2单元格,可以在C2单元格中输入以下公式来计算比例:
excel
复制代码
=B2/A2
这个公式会计算出一个小数,表示优秀人数占总人数的比例。为了使结果更具可读性,可以将该单元格格式设置为百分比。在Excel中,选择C2单元格,右击选择“格式单元格”,然后选择“百分比”格式。
利用条件格式提升可视化
为了使优秀率数据更具可读性,可以使用条件格式来增强视觉效果。通过设置条件格式,可以让数据更直观。例如,可以设置不同的颜色来表示不同的优秀率区间。选择需要应用条件格式的单元格,点击“开始”选项卡下的“条件格式”,然后设置规则,例如“数据条”或“色阶”,以突出显示优秀率的高低。
处理异常数据和错误
在计算过程中,可能会遇到数据异常或错误。例如,如果总人数为零,使用公式计算会导致除零错误。为了处理这种情况,可以使用

IF
函数来避免错误。假设总人数在A2单元格,公式可以调整为:
excel
复制代码
=IF(A2=0, 0, B2/A2)
这个公式会检查总人数是否为零,如果是,则返回零,否则计算优秀率。
应用数据验证确保准确性
为了确保数据输入的准确性,可以使用Excel的数据验证功能。通过设置数据验证规则,可以避免输入错误的数值。例如,可以设置总人数和优秀人数的输入范围,确保这些数据在合理的范围内。选择需要验证的单元格,点击“数据”选项卡下的“数据验证”,设置相应的规则。
生成图表进行分析
为了更直观地展示优秀率数据,可以生成图表。在Excel中,选择计算出的优秀率数据和相关的标签,点击“插入”选项卡下的“图表”,选择合适的图表类型(如柱形图或饼图)。生成的图表可以帮助用户更清晰地理解优秀率的分布情况和变化趋势。
在Excel中准确计算优秀率涉及从数据准备、公式应用、可视化到异常处理等多个步骤。通过掌握这些技巧,可以有效提升数据分析的准确性和效率。建议定期检查数据输入和公式设置,以确保数据的可靠性和计算结果的准确性。在未来,进一步探索Excel的高级功能,如数据透视表和高级图表功能,将有助于更深入地分析和解读优秀率数据。