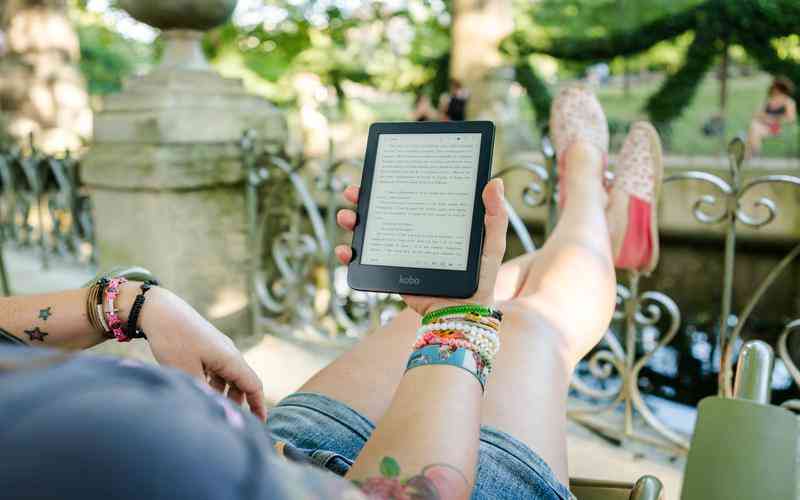摘要:在Windows 7操作系统中,调整显示效果可以显著提升用户体验。其中,“烟雾头”效果,通常指的是系统在窗口动画、视觉效果中的一种表现形式,虽然它并不是Windows 7的标准功能,但调整和优化系...
在Windows 7操作系统中,调整显示效果可以显著提升用户体验。其中,“烟雾头”效果,通常指的是系统在窗口动画、视觉效果中的一种表现形式,虽然它并不是Windows 7的标准功能,但调整和优化系统的视觉效果对提升计算机的使用体验具有重要意义。本文将详细探讨如何在Windows 7系统中调整与“烟雾头”效果相关的视觉效果,帮助用户获得更流畅的系统表现。
访问系统性能设置
要调整Windows 7中的视觉效果,需要进入系统性能设置。这些设置允许用户调整各种动画和效果,以优化系统的表现。要开始,点击“开始”按钮,右击“计算机”,选择“属性”。在打开的窗口中,点击左侧的“高级系统设置”,然后在“系统属性”对话框中选择“高级”选项卡,点击“性能”区域的“设置”按钮。这将打开“性能选项”窗口。
在“性能选项”窗口中,用户可以选择“调整为最佳外观”或“调整为最佳性能”。前者会启用所有视觉效果,包括动画和阴影,而后者则会关闭大部分效果以提高性能。如果您的计算机配置较低,建议选择“调整为最佳性能”以改善系统响应速度。
自定义视觉效果
如果您希望在优化系统性能的同时保留部分视觉效果,可以选择“自定义”选项。这允许用户手动选择要启用或禁用的特定视觉效果。例如,您可以保持“透明玻璃”和“窗口动画”效果,而禁用“拖动窗口时的阴影”等。勾选或取消勾选相应的选项,点击“应用”保存更改。
这种自定义设置提供了更大的灵活性,用户可以根据个人喜好和系统性能需求进行调整。例如,在需要进行图形密集型任务时,关闭某些动画效果可以减少系统负担,从而提高运行效率。
调整窗口动画效果
在“自定义”选项中,用户可以重点调整窗口的动画效果。具体来说,您可以调整如“窗口最小化和最大化时的动画效果”,以及“窗口和菜单的淡入淡出效果”。关闭这些动画效果将显著提高系统响应速度,尤其在使用较老的硬件或进行资源密集型操作时。
例如,禁用“窗口最小化和最大化时的动画”可以减少每次操作窗口时的视觉延迟,使操作更加迅速流畅。这对于需要高效操作的用户来说尤为重要,尤其是在处理多个窗口或运行大型应用程序时。

管理图形硬件加速
除了调整软件层面的视觉效果外,管理图形硬件加速也是提高系统性能的重要方面。在“性能选项”窗口中,用户可以通过“高级”选项卡中的“虚拟内存”部分来设置图形硬件加速。确保您的图形驱动程序是最新的,这可以有效支持和优化系统的图形表现。
若图形加速出现问题或导致系统不稳定,用户可以通过更新显卡驱动程序或调整图形硬件加速设置来解决。这对于运行高分辨率或需要强大图形处理的应用程序尤为重要。
使用第三方工具进行优化
除了Windows 7自带的设置选项,用户还可以利用第三方工具来优化视觉效果。这些工具提供了更多高级选项,可以进一步调整和管理系统的显示效果。例如,工具如CCleaner和Advanced SystemCare提供了清理和优化功能,可以帮助用户更全面地管理系统性能。
这些工具通常具有用户友好的界面,并提供了对视觉效果的详细控制选项,允许用户根据具体需求进行更精细的调整。
总结来看,尽管Windows 7的“烟雾头”效果并非标准功能,调整系统中的视觉效果对提升计算机性能和用户体验至关重要。通过访问系统性能设置、调整窗口动画效果、管理图形硬件加速以及使用第三方工具,用户可以有效地优化系统表现,确保在使用过程中获得流畅的操作体验。未来,随着技术的发展和系统更新,用户应持续关注新的优化方法和工具,以保持最佳的系统性能和体验。