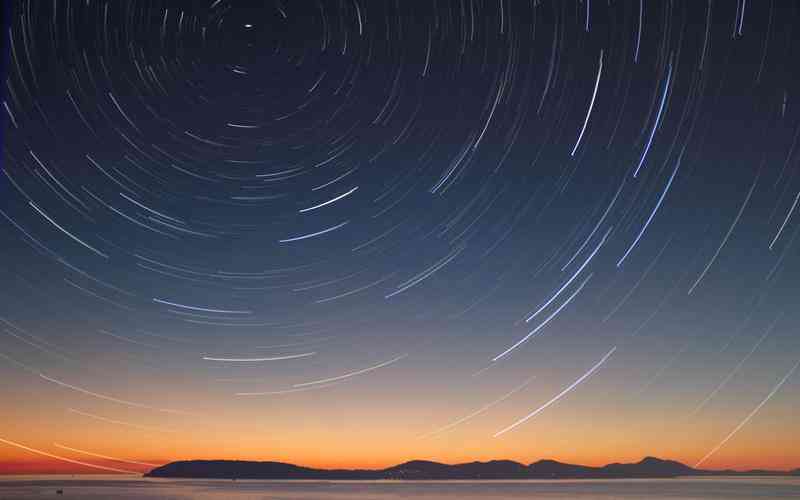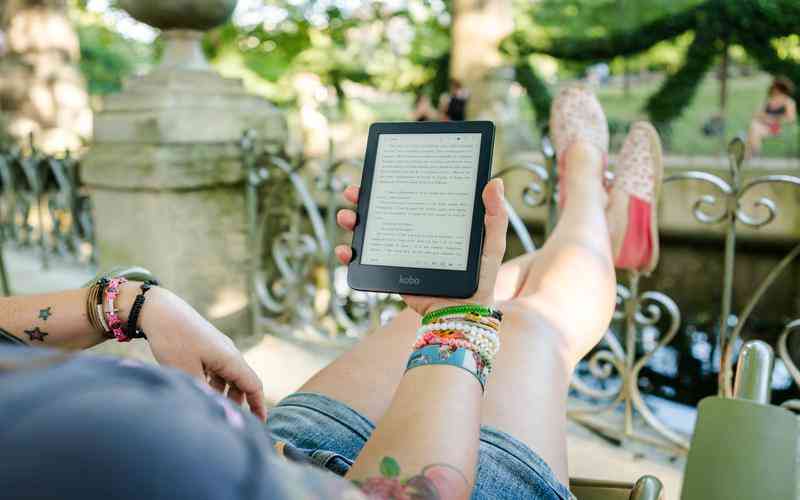摘要:在Windows 7系统中,设置本地连接和网络适配器是确保计算机正常联网的关键步骤。了解如何配置这些设置不仅有助于优化网络性能,还能解决网络连接中的常见问题。以下是详细的操作步骤和相关...
在Windows 7系统中,设置本地连接和网络适配器是确保计算机正常联网的关键步骤。了解如何配置这些设置不仅有助于优化网络性能,还能解决网络连接中的常见问题。以下是详细的操作步骤和相关说明,帮助用户在Windows 7系统中高效设置本地连接和网络适配器。
访问网络和共享中心
在Windows 7系统中,网络和共享中心是进行网络设置的主要入口。打开网络和共享中心:
打开控制面板
点击“开始”按钮,选择“控制面板”。
进入网络和共享中心
在控制面板中,找到并点击“网络和Internet”,然后选择“网络和共享中心”。
在网络和共享中心,用户可以查看当前的网络状态,进行网络设置和管理。
设置本地连接
本地连接是指计算机与网络之间的连接方式,设置本地连接有助于确保计算机能够正确连接到网络。
查看本地连接状态
在网络和共享中心中,点击“更改适配器设置”,这将打开网络连接窗口,显示所有网络适配器。
选择本地连接
找到“本地连接”,右键点击它,然后选择“属性”。
配置IP地址
在本地连接属性窗口中,选择“Internet协议版本4(TCP/IPv4)”,然后点击“属性”。在弹出的窗口中,可以选择“自动获取IP地址”或“使用下面的IP地址”,根据实际需求进行设置。如果选择手动配置,需输入IP地址、子网掩码和默认网关等信息。
设置DNS服务器
在相同的窗口中,选择“使用下面的DNS服务器地址”,输入首选DNS服务器和备用DNS服务器的地址,以确保网络的稳定性和访问速度。
配置网络适配器
网络适配器是计算机与网络通信的硬件设备,配置适配器可以优化网络性能并解决连接问题。
检查适配器状态
在“网络连接”窗口中,右键点击需要配置的网络适配器(如“无线网络连接”或“本地连接”),选择“状态”。在状态窗口中,可以查看适配器的连接状态和传输数据的情况。
更新驱动程序
如果网络适配器出现问题,可能需要更新驱动程序。右键点击适配器,选择“属性”,在“驱动程序”选项卡中,点击“更新驱动程序”按钮。系统会自动搜索并安装最新的驱动程序。
禁用和启用适配器
如果适配器无法正常工作,可以尝试禁用再启用。在“网络连接”窗口中,右键点击适配器,选择“禁用”。几秒钟后,再次右键点击,选择“启用”。
解决常见问题
在设置本地连接和网络适配器过程中,用户可能会遇到一些常见问题。以下是一些解决方法:
无法连接网络

首先确认网线或无线信号是否正常。如果使用无线连接,确保无线网络开关已开启。可以尝试重启计算机和路由器,检查是否能恢复连接。
IP地址冲突
如果出现IP地址冲突,可以在本地连接属性中选择“获取IP地址自动”,或手动设置一个不与其他设备冲突的IP地址。
网络适配器问题
如果网络适配器无法正常工作,检查是否有硬件故障或驱动程序问题。可以尝试更换适配器或重新安装驱动程序。
在Windows 7系统中,设置本地连接和网络适配器是确保网络正常运行的基础步骤。通过访问网络和共享中心、配置本地连接和网络适配器、解决常见问题,用户可以有效地管理和优化网络连接。定期检查网络设置、更新驱动程序,以及了解和解决网络问题的基本方法,将有助于提高网络的稳定性和性能。未来,建议用户关注系统更新和网络技术的发展,以便更好地适应新的网络环境和技术挑战。