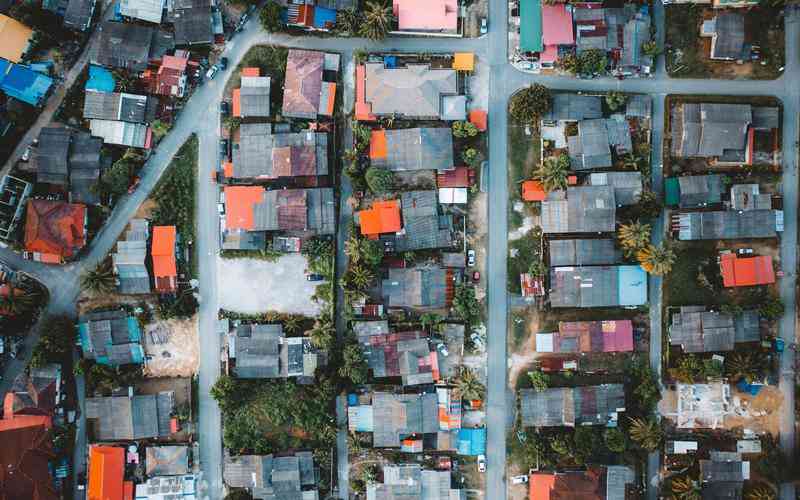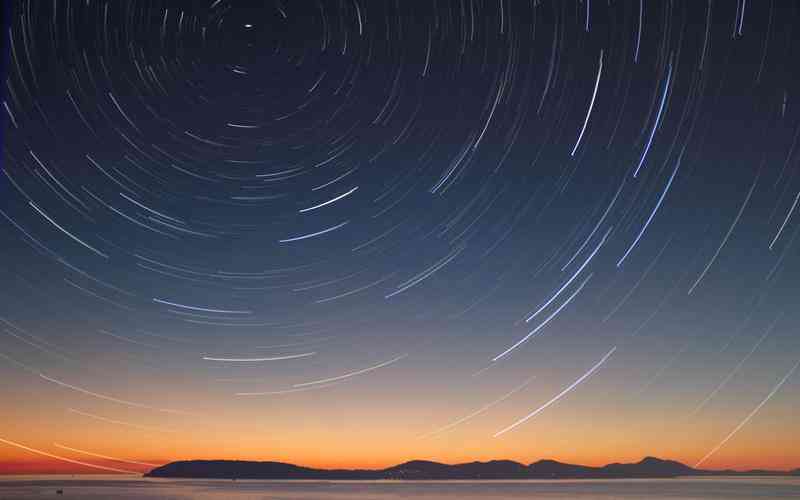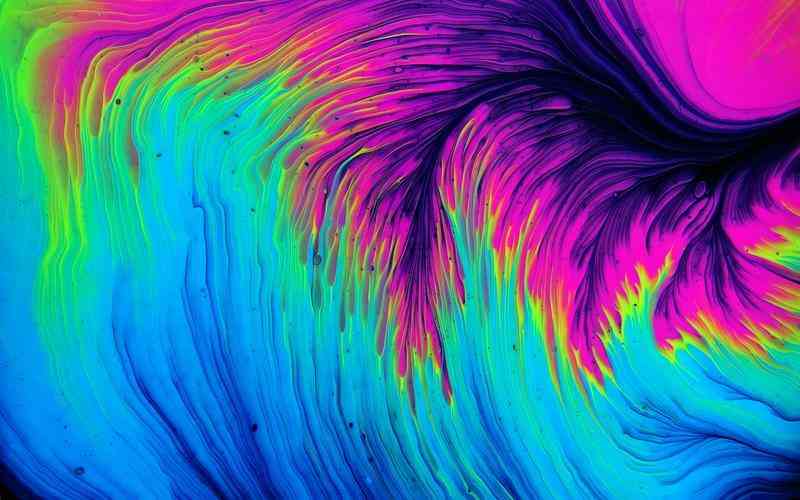摘要:在惠普电脑上设置U盘启动是一项实用技能,尤其在需要从U盘进行操作系统安装、系统修复或数据恢复时尤为重要。正确设置U盘启动不仅可以提高操作效率,还能避免因错误设置导致的问题。以下...
在惠普电脑上设置U盘启动是一项实用技能,尤其在需要从U盘进行操作系统安装、系统修复或数据恢复时尤为重要。正确设置U盘启动不仅可以提高操作效率,还能避免因错误设置导致的问题。以下是详细的步骤和技巧,帮助您在惠普电脑上完成U盘启动的设置。
准备U盘和系统映像
在进行U盘启动设置之前,首先需要准备好U盘和操作系统映像。
选择合适的U盘
确保U盘的容量足够大,一般建议使用8GB及以上容量的U盘。较大的容量有助于存储更多的系统文件和工具(来源:TechRadar)。
制作启动盘
使用工具如Rufus或Windows USB/DVD Download Tool,将操作系统映像(如Windows安装镜像)写入U盘。确保操作步骤准确,以免启动盘制作失败(来源:How-To Geek)。
进入BIOS设置界面
设置U盘启动的关键步骤之一是进入BIOS(基本输入输出系统)设置界面。
启动电脑并进入BIOS
开机时,反复按下F10或ESC键(具体按键可参考惠普官网或电脑说明书)进入BIOS设置界面。不同型号的惠普电脑可能需要不同的按键组合(来源:HP Support)。
选择启动选项
在BIOS界面中,使用方向键导航到“启动”或“Boot”选项卡。找到“启动顺序”或“Boot Order”设置,调整启动顺序,使U盘成为首选启动设备(来源:PCMag)。

配置U盘为首选启动设备
配置U盘为首选启动设备是确保电脑从U盘启动的关键步骤。
调整启动顺序
在“启动顺序”列表中,找到U盘设备并将其移动到列表的最前面。通常可以通过选择设备并使用“+”或“-”键进行排序(来源:Laptop Mag)。
保存设置并退出
完成设置后,按F10保存更改,并选择“是”确认。然后选择“退出”以重启电脑。这时,电脑会尝试从U盘启动(来源:Windows Central)。
验证U盘启动功能
设置完成后,验证U盘启动功能是否正常运作非常重要。
重启电脑并测试
重启电脑后,观察是否从U盘启动。如果U盘启动成功,您将看到操作系统安装界面或其他U盘内容(来源:CNET)。
排除故障
如果电脑未从U盘启动,检查U盘是否正确制作,确保U盘插口和接口无问题。确认BIOS中设置正确,必要时重启并重新检查设置(来源:Tom's Hardware)。
在惠普电脑上设置U盘启动是一个系统化的过程,包括准备启动U盘、进入BIOS、调整启动顺序和验证启动功能。通过这些步骤,您可以确保电脑能够从U盘顺利启动,进行系统安装、修复或数据恢复。
为了确保设置过程顺利进行,建议详细阅读惠普电脑的用户手册,了解具体的BIOS设置步骤和快捷键。定期检查U盘的功能和文件完整性,确保其在紧急情况下能够正常使用。未来,随着技术的发展,可能会出现新的启动设置方法和工具,保持对最新技术的关注,有助于提高操作效率和解决问题的能力。