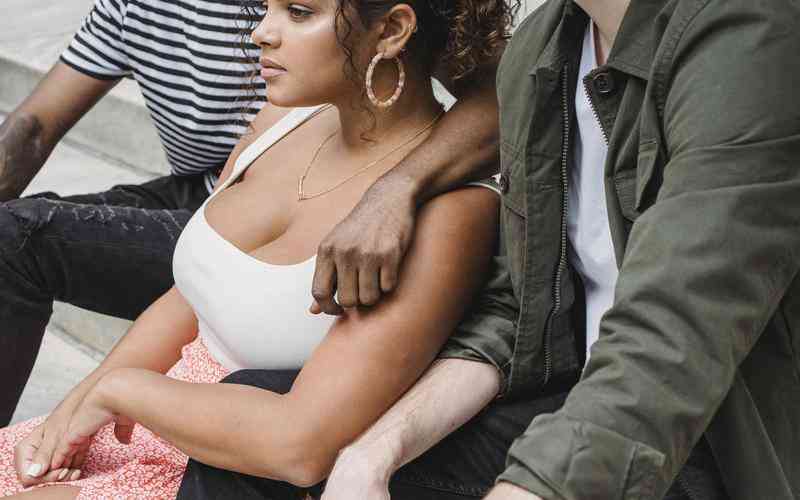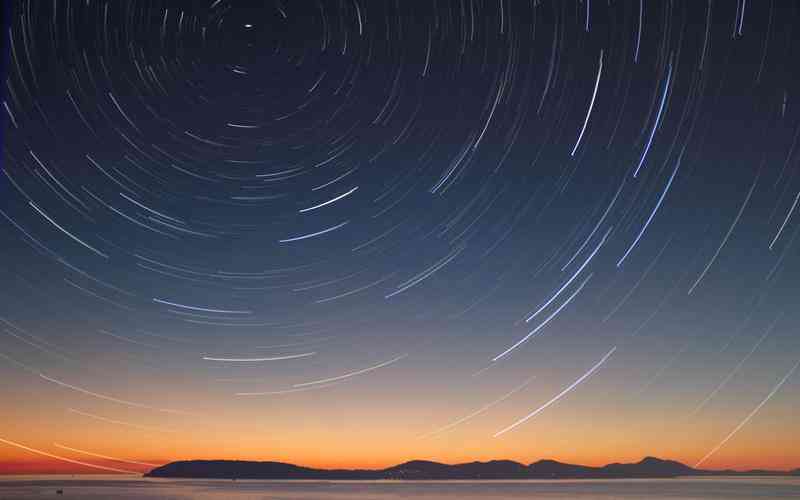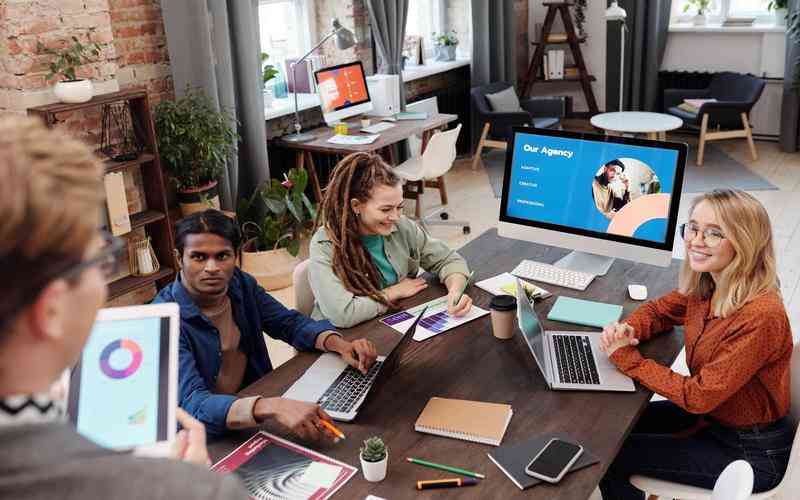摘要:当设备无法检测到音频服务时,通常会导致声音无法正常播放,这种问题在工作或娱乐时都可能带来不便。解决这一问题需要对系统的音频设置进行详细的排查和调整。以下将介绍几个解决此问题...
当设备无法检测到音频服务时,通常会导致声音无法正常播放,这种问题在工作或娱乐时都可能带来不便。解决这一问题需要对系统的音频设置进行详细的排查和调整。以下将介绍几个解决此问题的有效方法,从而帮助用户恢复音频功能。
检查音频服务状态
检查系统中的音频服务状态是解决音频问题的关键步骤。音频服务是操作系统管理声音播放的核心组件,如果此服务出现故障,会导致音频设备无法正常工作。
打开服务管理器
在Windows系统中,按下
Win + R
,输入
services.msc

,然后按Enter键进入服务管理器。
检查音频服务
在服务列表中找到“Windows Audio”服务,确保其状态为“正在运行”。如果服务未启动,右击该服务,选择“启动”选项。
重启服务
如果服务已经启动但问题仍未解决,可以尝试右击“Windows Audio”服务,选择“重新启动”来重新加载服务。
通过确认和调整音频服务的状态,用户可以解决由于服务故障导致的音频问题。
更新或重新安装音频驱动程序
音频驱动程序的更新或重新安装也是解决音频问题的重要步骤。如果驱动程序过时或损坏,可能会导致设备无法正常识别或播放音频。
更新驱动程序
打开设备管理器(按下
Win + X
,选择“设备管理器”)。在“声音、视频和游戏控制器”下找到音频设备,右击选择“更新驱动程序”。选择“自动搜索更新的驱动程序”,系统将自动检测并安装最新版本的驱动程序。
重新安装驱动程序
如果更新驱动程序无效,可以尝试重新安装。在设备管理器中,右击音频设备,选择“卸载设备”,然后重启计算机,系统会自动重新安装驱动程序。
确保音频驱动程序的正常工作对解决音频服务检测问题至关重要。
检查音频设备设置
音频设备设置的配置不当也可能导致设备无法检测到音频服务。检查并调整音频设置可以有效排除这一问题。
检查默认设备
右击系统托盘中的音量图标,选择“声音设置”或“播放设备”。确保正确的音频设备被设为默认播放设备。点击“设置默认值”以确认选择的设备是当前使用的设备。
检查音量设置
确保系统音量未被静音且音量设置适中。检查应用程序音量设置,确保没有被单独静音。
设备故障排除
在“声音设置”中,可以使用“疑难解答”功能来检测并修复音频问题。系统将自动扫描并尝试解决音频设备的问题。
这些设置的正确配置可以有效排除由于设置错误导致的音频问题。
检查系统更新和补丁
系统更新和补丁可能包含修复音频相关问题的修补程序。如果系统未及时更新,可能会错过关键的修复和改进。
检查系统更新
打开“设置”菜单,选择“更新和安全”,点击“检查更新”。系统会自动搜索并安装所有可用的更新。
安装补丁
确保安装了所有推荐的系统补丁和更新。这些补丁可能包含针对音频问题的修复程序。
定期更新系统可以确保获得最新的功能和修复,提高系统的稳定性和兼容性。
解决设备未检测到的音频服务问题,需要从多个方面入手,包括检查音频服务状态、更新或重新安装驱动程序、调整音频设备设置以及确保系统更新到位。通过这些方法,用户可以有效解决音频问题,恢复正常的声音播放功能。遇到复杂问题时,还可以寻求专业技术支持,以获得更深入的解决方案。未来的研究可以关注新型音频技术和系统优化,进一步提升音频服务的稳定性和用户体验。