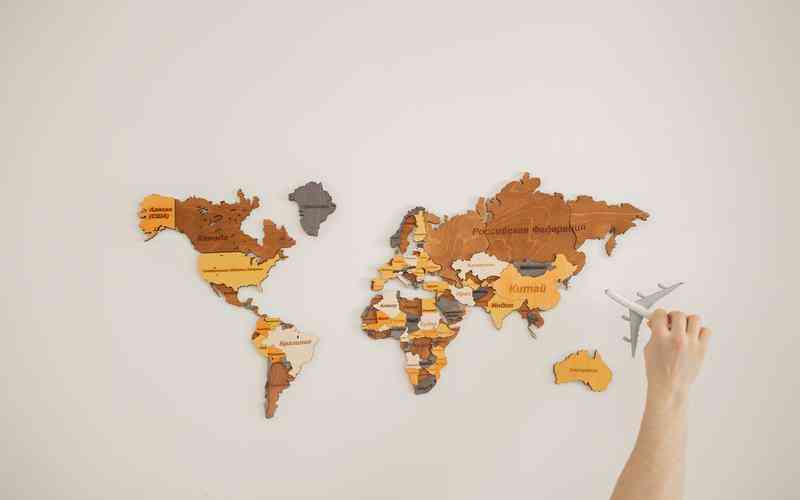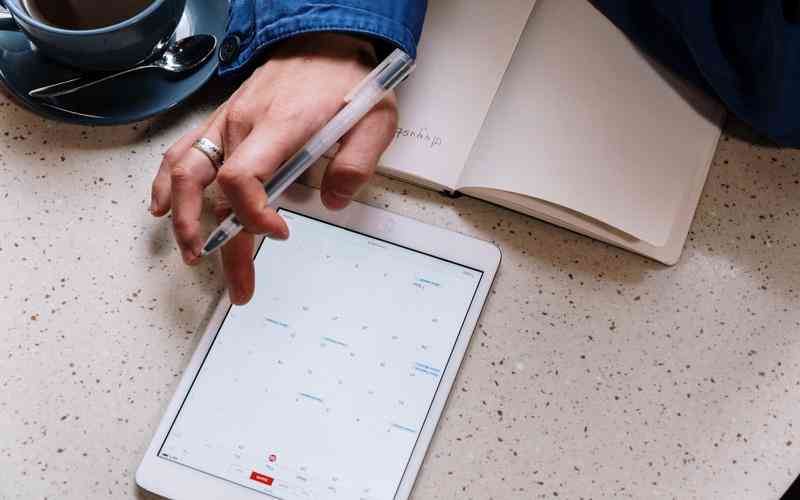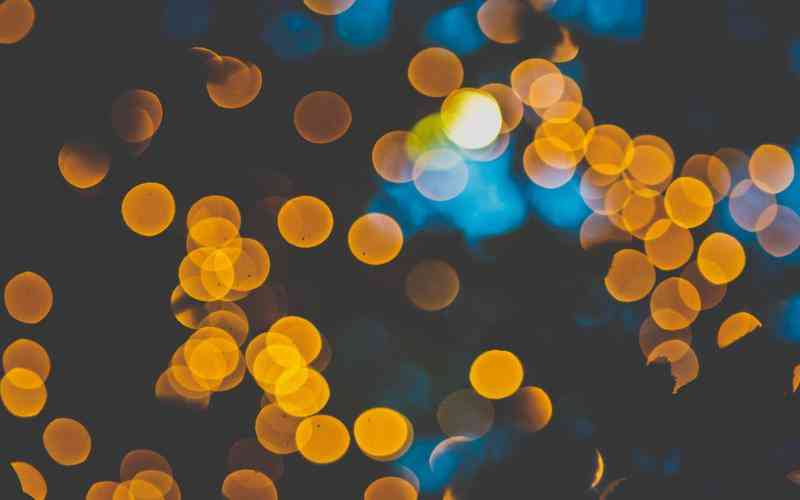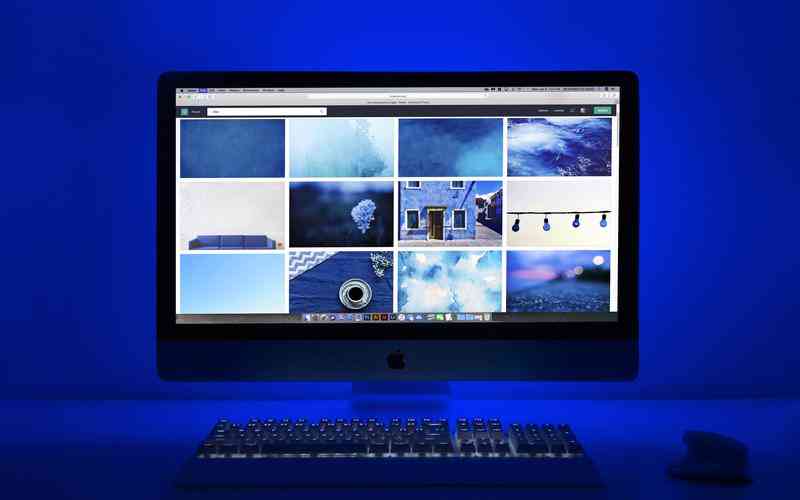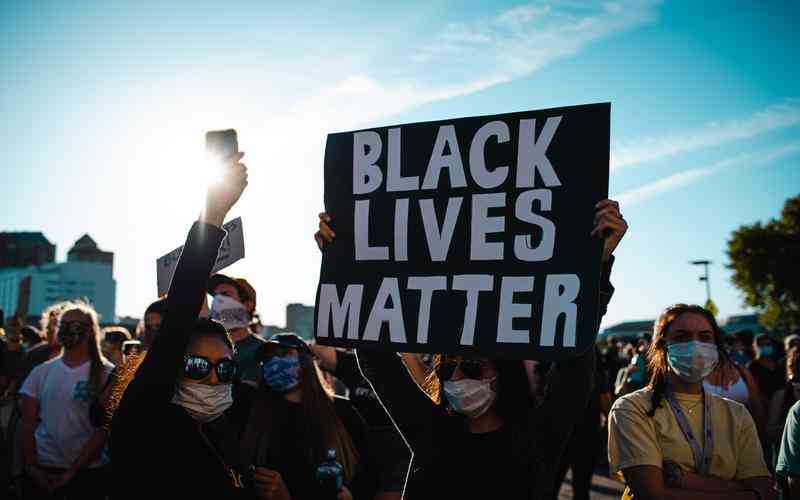摘要:在现代计算机的日常使用中,了解电脑的详细配置信息对于解决性能问题、兼容性检查和升级优化都至关重要。无论是个人用户还是 IT 专业人员,掌握查看电脑配置信息的方法,能够帮助有效管理...
在现代计算机的日常使用中,了解电脑的详细配置信息对于解决性能问题、兼容性检查和升级优化都至关重要。无论是个人用户还是 IT 专业人员,掌握查看电脑配置信息的方法,能够帮助有效管理和维护计算机系统。本文将探讨多种查看电脑详细配置信息的方法,从系统信息到硬件配置,为用户提供全面的参考。
使用系统信息工具
系统信息工具是查看电脑详细配置信息的一种直观方法。Windows 操作系统内置了这个功能,用户可以通过以下步骤访问:
打开系统信息工具
按下
Win + R
键打开“运行”对话框,输入
msinfo32
并按回车,系统信息窗口将会弹出。在这里,用户可以查看包括操作系统版本、处理器类型、内存容量等在内的详细系统信息。
浏览系统摘要
在系统信息窗口中,系统摘要部分列出了计算机的核心硬件配置,如 CPU 型号、RAM 容量、BIOS 版本和主板制造商等。这些信息对了解计算机的基本性能和兼容性至关重要。
检查资源和设备
除了系统摘要,系统信息工具还提供了关于存储、网络组件、外部设备等详细信息。这些信息对于解决驱动问题或网络连接故障特别有用。
利用设备管理器查看硬件信息
设备管理器是 Windows 操作系统中用于管理和查看硬件设备的工具。通过设备管理器,用户可以获取关于各个硬件组件的详细信息。
访问设备管理器
右键点击“此电脑”或“计算机”图标,选择“管理”,然后点击“设备管理器”。在设备管理器中,用户可以看到所有已安装硬件的分类列表。
查看硬件详细信息
展开各个硬件类别,如“处理器”、“显示适配器”或“磁盘驱动器”,然后右键点击具体设备选择“属性”。在“详细信息”选项卡中,可以找到关于设备型号、驱动程序版本和状态的详细数据。

检查驱动程序状态
在设备管理器中,用户还可以通过查看驱动程序状态来判断硬件是否正常工作。如果某个设备显示警告图标,则可能需要更新或重新安装驱动程序。
通过命令提示符获取系统信息
对于喜欢使用命令行界面的用户,命令提示符提供了一种快速查看系统配置信息的方法。
运行命令提示符
按下
Win + R
键,输入
cmd
并按回车,打开命令提示符窗口。然后,输入以下命令来获取系统信息:
systeminfo
该命令显示有关操作系统、内存、网络配置和其他硬件的详细信息。
wmic cpu get caption
获取处理器的详细信息。
wmic memorychip get capacity
查看内存条的容量。
分析命令输出
运行这些命令后,命令提示符窗口会显示相应的配置信息。通过这些信息,用户可以快速了解计算机的硬件规格和系统配置。
使用第三方工具获取详细信息
除了内置工具,市场上还有许多第三方应用程序可以帮助用户查看和管理计算机的配置信息。这些工具通常提供更加详细和图形化的信息展示。
安装和使用 CPU-Z
CPU-Z 是一个广泛使用的硬件信息查看工具,能够详细显示处理器、主板、内存和其他硬件的详细数据。用户只需下载并安装 CPU-Z,运行后即可查看各个硬件组件的详细规格。
利用 GPU-Z 查看显卡信息
类似于 CPU-Z,GPU-Z 专注于显卡的详细信息,包括显卡型号、核心频率、显存容量等。这对于评估显卡性能和诊断图形相关问题非常有用。
使用 HWiNFO 进行全面检测
HWiNFO 是一个综合性的硬件信息检测工具,提供了详细的系统监控和硬件检测功能。用户可以通过它获得全面的硬件数据,包括温度监控、性能指标和系统日志。
了解电脑的详细配置信息是进行系统维护和性能优化的基础。通过系统信息工具、设备管理器、命令提示符和第三方工具,用户可以获得关于计算机硬件和软件的全面了解。每种方法都有其独特的优点和适用场景,用户可以根据实际需要选择最合适的方式来查看和管理电脑配置信息。
对于未来的研究和技术发展,随着硬件和软件的不断进步,可能会出现更多功能强大、使用方便的工具,帮助用户更加轻松地获取和分析电脑配置信息。不断学习和掌握这些工具的使用方法,将有助于提升计算机管理和维护的效率。