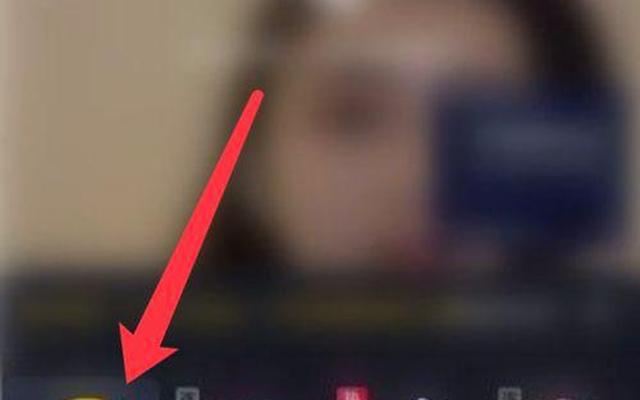摘要:在苹果的App Store中查看已下载应用的记录是一个相对简单的过程,但对于一些新用户或不熟悉操作的用户来说,可能需要一些指导。了解如何查找这些记录对于管理应用、查看订阅情况或追溯过去...
在苹果的App Store中查看已下载应用的记录是一个相对简单的过程,但对于一些新用户或不熟悉操作的用户来说,可能需要一些指导。了解如何查找这些记录对于管理应用、查看订阅情况或追溯过去下载的应用非常重要。本文将详细介绍如何在App Store中查找应用的下载记录,帮助用户有效管理其应用信息。
通过App Store查看下载记录
在iOS设备上,可以通过App Store直接查看下载记录,这种方法适用于大多数用户。
打开App Store
在你的iPhone或iPad上找到并打开App Store应用。确保你的设备已连接到互联网,以便能够同步和获取最新的下载记录。
访问账户设置
点击屏幕右上角的个人头像图标,这会带你进入账户页面。在这里,你可以看到你的账户信息和相关设置。
查看购买历史
在账户页面中,找到并点击“已购项目”选项。这一选项通常列在“账户”或“购买记录”下方。点击后,你将进入一个新的页面,显示你所有的购买记录。
浏览下载记录
在“已购项目”页面中,你可以查看所有已下载和已购买的应用。这些记录按照时间排序,通常包括应用的名称、下载时间以及相关的细节信息。
通过iTunes查看下载记录
对于习惯使用电脑的用户,可以通过iTunes查看App Store的下载记录。以下是具体步骤:
打开iTunes
在你的电脑上启动iTunes应用。如果你还没有安装iTunes,可以从苹果官网下载安装。
登录账户
在iTunes中,点击右上角的账户图标,选择“登录”并输入你的Apple ID和密码。
访问账户信息
登录后,点击“账户”菜单中的“查看我的账户”。这将带你进入账户设置页面。
查看购买历史
在账户页面中,找到并点击“查看全部”按钮,这通常在“购买历史”部分下。你将看到所有的购买记录,包括应用、音乐和其他内容。
浏览记录
你可以在这里查看详细的应用下载记录,包括下载日期和应用的详细信息。
通过Apple ID查看下载记录
除了通过App Store和iTunes,还可以通过Apple ID账户网站来查看下载记录:
访问Apple ID网站
在浏览器中打开Apple ID账户网站(
ID和密码登录。
进入账户设置
登录后,点击“管理你的Apple ID”或类似选项,进入账户管理页面。
查看购买记录
在账户管理页面中,找到并点击“购买历史”选项。这里会列出你所有的购买和下载记录。
浏览详细信息
你可以在“购买历史”中查看应用的下载记录,了解每个应用的下载日期和其他相关信息。
处理下载记录问题
在查看下载记录时,可能会遇到一些常见问题。以下是一些常见问题及其解决方法:
记录不完整
如果发现下载记录不完整,可能是由于同步问题。尝试刷新页面,或重新登录你的账户,以确保记录能够正确更新。

找不到应用
如果某些应用在记录中缺失,检查是否使用了不同的Apple ID进行下载,或联系苹果客服寻求帮助。
无法访问
如果你无法访问下载记录页面,确保你的设备或计算机已连接到互联网,并且iTunes或App Store应用是最新版本。如果问题依旧,考虑重启设备或更新应用程序。
查找苹果App Store中的应用下载记录是管理应用、查看订阅情况和追溯历史下载的重要步骤。通过App Store、iTunes或Apple ID网站,用户可以方便地查看和管理自己的下载记录。为了确保信息的准确性和完整性,建议定期检查下载记录,并在遇到问题时及时采取措施解决。未来,苹果可能会优化这些功能,以提升用户体验,因此保持对系统更新的关注将有助于更好地利用这些工具。