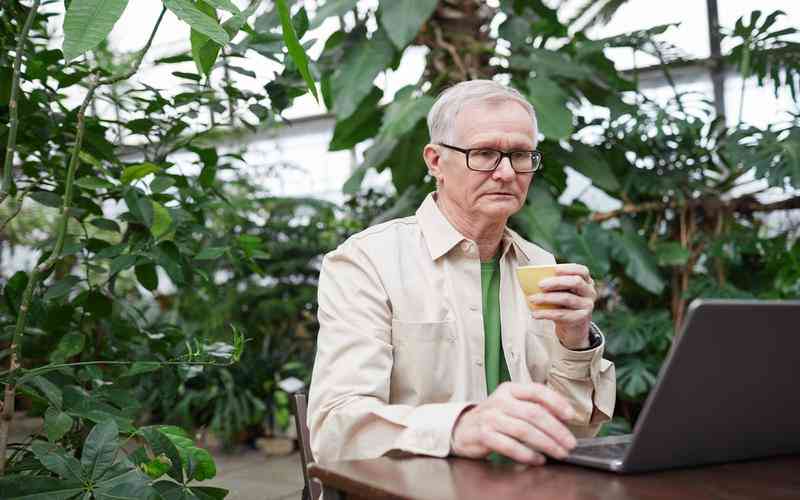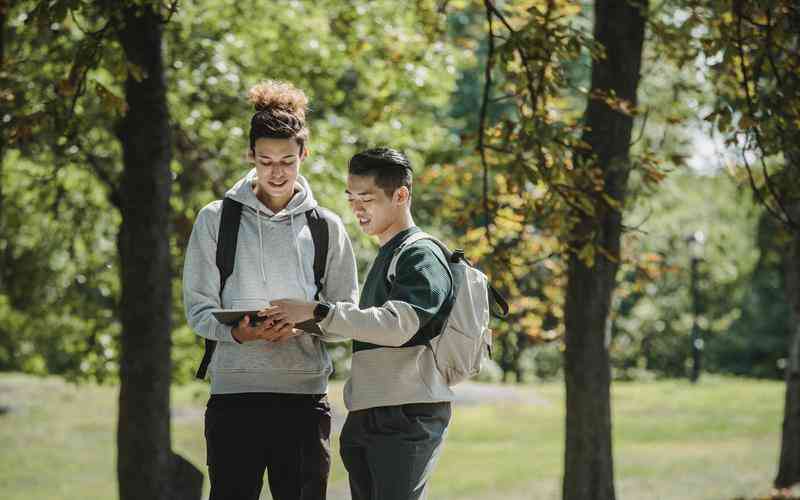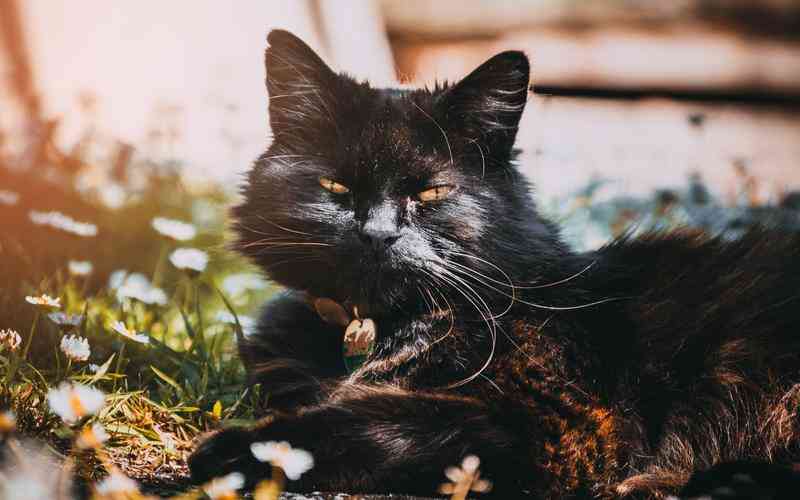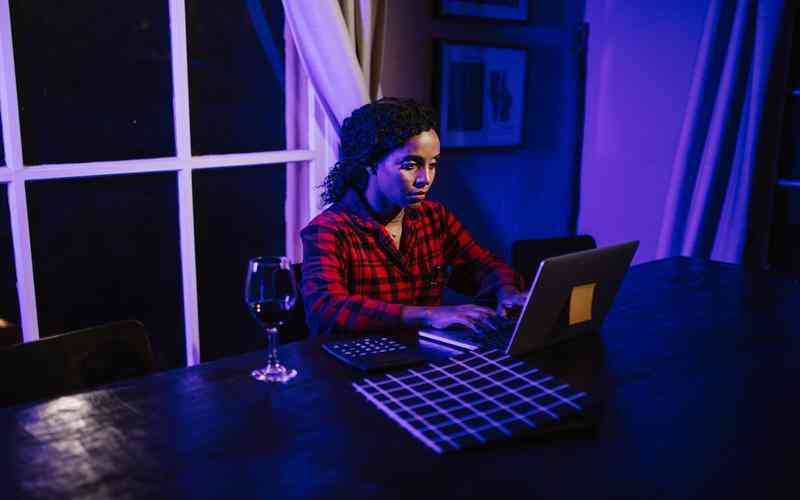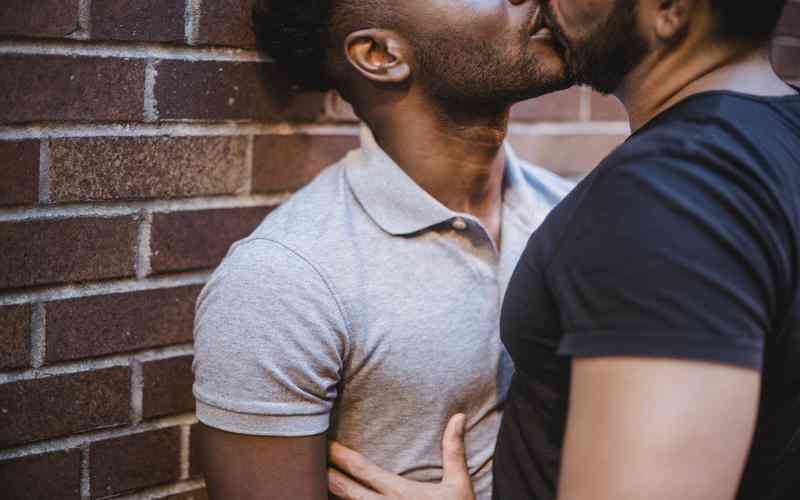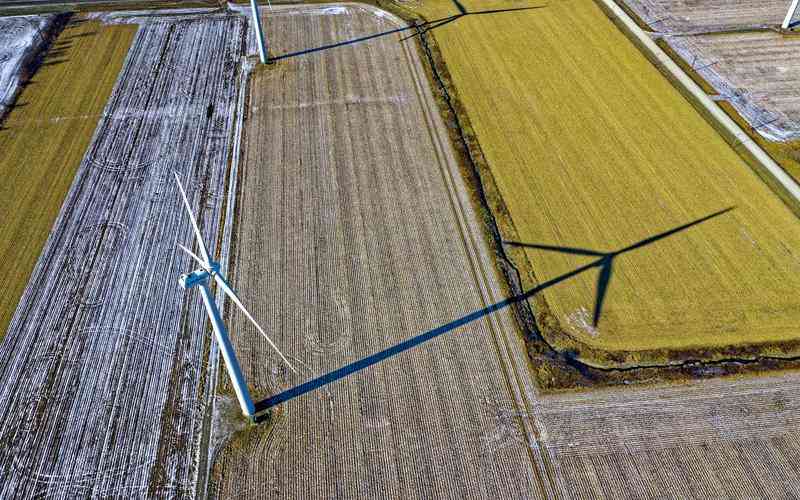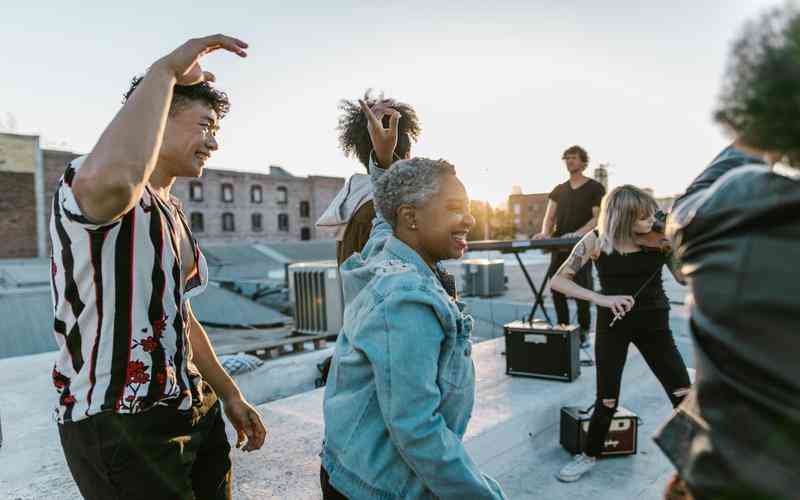摘要:在许多家庭和小型办公室环境中,共享打印机是一种提高工作效率和节省成本的有效方法。对于使用Windows XP操作系统的用户来说,设置打印机的网络共享可以让多台计算机方便地访问同一台打印机...
在许多家庭和小型办公室环境中,共享打印机是一种提高工作效率和节省成本的有效方法。对于使用Windows XP操作系统的用户来说,设置打印机的网络共享可以让多台计算机方便地访问同一台打印机。尽管Windows XP已相对过时,但许多用户仍然在使用这一系统,因此了解如何进行网络共享设置仍然具有实用价值。本文将详细阐述在Windows XP中进行打印机网络共享的步骤和注意事项,以帮助用户顺利完成设置。
准备工作和前提条件
在进行网络共享设置之前,需要确保一些前提条件已经满足。打印机必须已经正确安装在Windows XP计算机上,并且能够正常打印。确保计算机连接到局域网,并且网络连接稳定。打印机驱动程序也需要正确安装,特别是当打印机品牌和型号比较特殊时,确保从制造商的官方网站下载并安装最新驱动程序。
Windows XP的计算机和其他需要访问打印机的计算机也需要连接到同一个网络。如果有多个网络或者子网,需要确认这些计算机能够相互通信。这样可以确保共享设置生效并且网络上的其他计算机能够找到并使用共享的打印机。
设置打印机共享
在Windows XP中,设置打印机共享的步骤如下:

打开打印机和传真设置
点击“开始”菜单,选择“控制面板”,然后点击“打印机和传真”。
选择要共享的打印机
在“打印机和传真”窗口中,找到并右键点击要共享的打印机,选择“属性”选项。
配置共享选项
在打印机属性对话框中,切换到“共享”选项卡。选中“共享这台打印机”复选框。你可以选择为共享打印机设置一个简单易记的共享名称,这样其他计算机在网络中更容易识别到这台打印机。
确认设置
点击“确定”以保存设置。打印机就被设置为共享状态,网络上的其他计算机应该能够检测到这台打印机。
配置网络上的计算机访问共享打印机
在设置好打印机共享后,需要配置网络上的其他计算机以便访问共享的打印机:
添加网络打印机
在其他计算机上,点击“开始”菜单,选择“控制面板”,然后点击“打印机和传真”。
添加新打印机
点击“添加打印机”,启动“添加打印机向导”。选择“网络打印机”选项,并点击“下一步”。
选择共享打印机
在出现的窗口中,选择“浏览”,然后从网络中找到共享的打印机。选中该打印机,点击“下一步”。
安装打印机驱动
系统会提示你安装打印机驱动程序。如果网络上的计算机没有该打印机的驱动程序,系统将自动从共享打印机的计算机上获取驱动程序进行安装。
完成安装
按照向导的指示完成打印机安装。安装完成后,新的网络打印机将出现在该计算机的打印机列表中,可以进行测试打印以确保一切正常。
常见问题及解决方法
在设置打印机共享过程中,可能会遇到一些常见问题。如果其他计算机无法找到共享打印机,请检查网络连接是否正常,并确保Windows XP的计算机上启用了“文件和打印机共享”功能。这可以在“网络连接”设置中进行配置。
另一个常见问题是驱动程序不匹配。如果网络计算机无法安装打印机驱动程序,确保打印机驱动程序是最新的,并且与操作系统兼容。如果问题仍然存在,可以尝试从打印机制造商的官方网站下载并手动安装最新的驱动程序。
总结与建议
通过以上步骤,Windows XP用户可以有效地设置打印机的网络共享,方便网络上的其他计算机访问和使用同一台打印机。了解并掌握这些基本操作不仅能提高工作效率,还能节省资源。尽管Windows XP已不再更新,但掌握这些基础操作对于使用老旧系统的用户仍然至关重要。建议用户在进行网络共享设置时,保持系统和驱动程序的更新,以保证最佳的性能和兼容性。未来,考虑升级到更新的操作系统也是提升工作效率的一个重要方向。