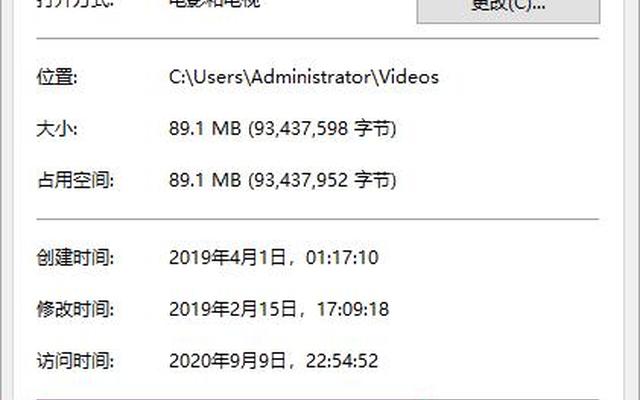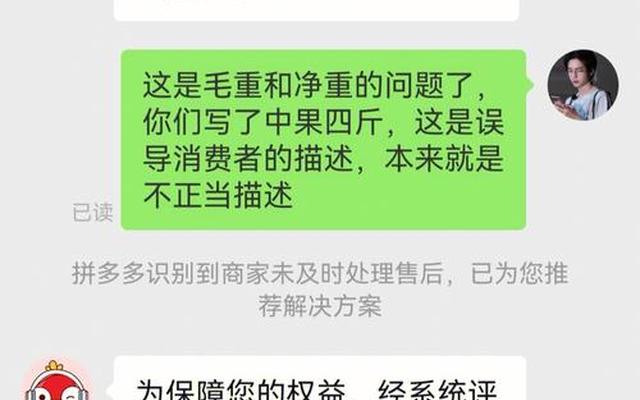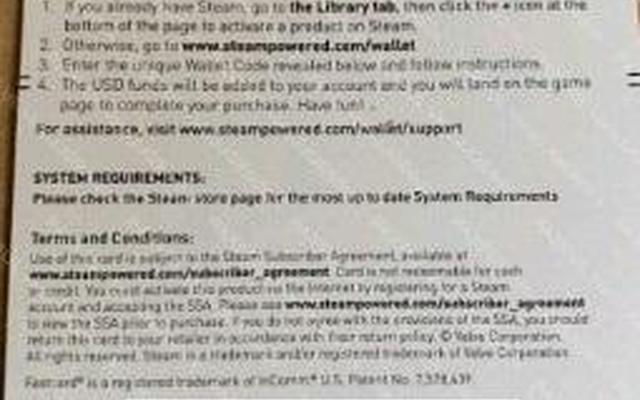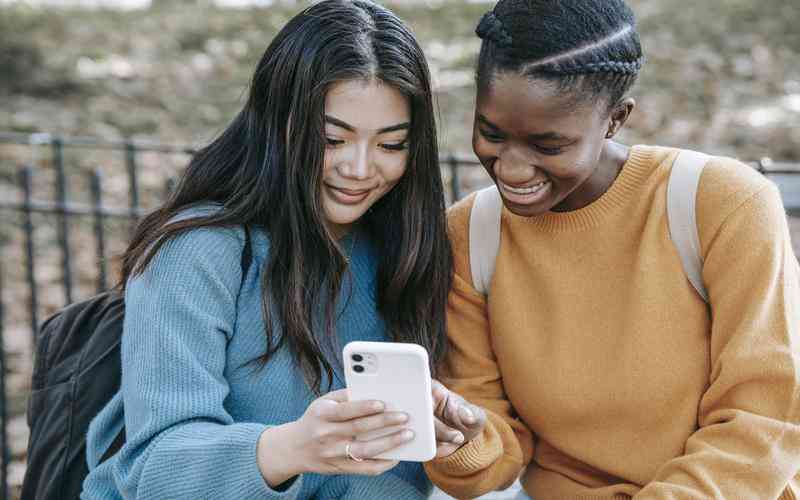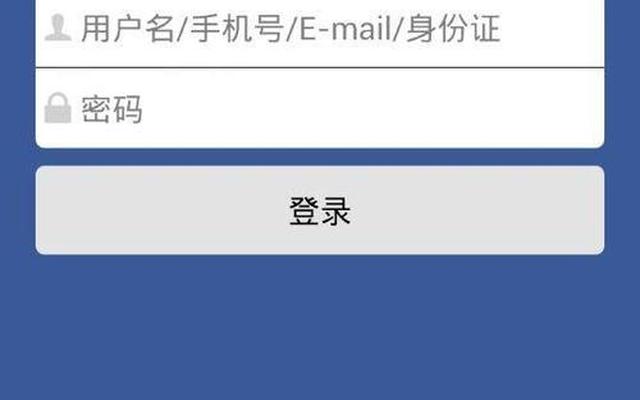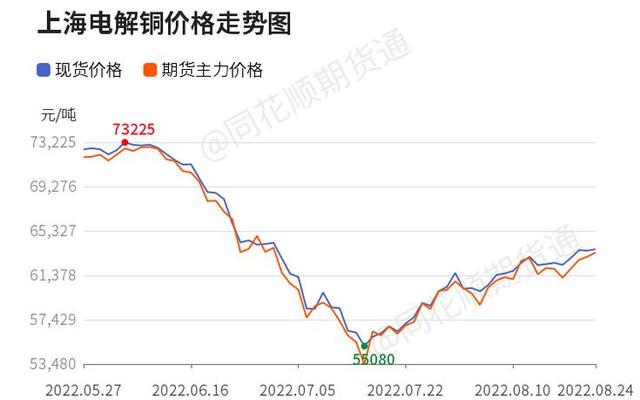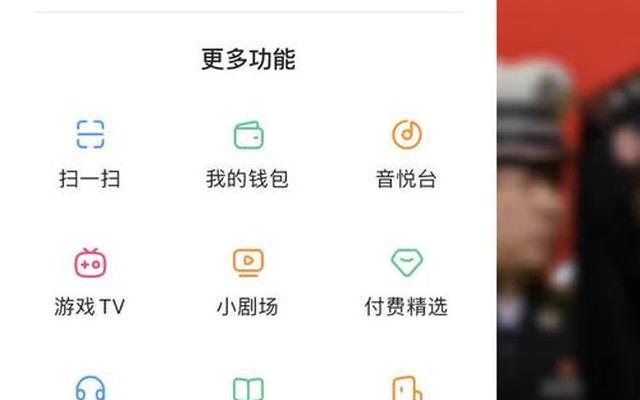摘要:在现代家庭和办公环境中,确保电脑能够自动连接宽带网络可以极大提高工作和生活的便利性。设置电脑以实现宽带的自动连接不仅节省了每次连接时的时间,还能确保在网络断开后能够迅速恢复...
在现代家庭和办公环境中,确保电脑能够自动连接宽带网络可以极大提高工作和生活的便利性。设置电脑以实现宽带的自动连接不仅节省了每次连接时的时间,还能确保在网络断开后能够迅速恢复连接。下面,我们将详细介绍如何在电脑上设置宽带的自动连接,以确保网络连接的持续稳定。
检查网络连接设置
在进行自动连接设置之前,首先需要确认电脑的网络连接设置是否正确。
检查物理连接
确保宽带调制解调器和路由器已正确连接,且电缆连接稳定。确认路由器上的指示灯正常亮起,表示网络连接正常。
查看网络设置
打开“控制面板”,选择“网络和共享中心”,查看网络连接状态。如果未显示任何网络连接,可能需要重新插拔网线或重启设备。
确认网络类型
在“网络和共享中心”中,检查当前网络的类型(如以太网、Wi-Fi等),以确保电脑识别到宽带连接。
设置宽带连接自动连接
为实现宽带的自动连接,需要设置连接属性,确保电脑在启动时能够自动连接。
创建宽带连接
在“控制面板”中选择“网络和共享中心”,点击“设置新的连接或网络”,选择“连接到互联网”,然后选择“宽带(PPPoE)”,按照提示输入ISP提供的用户名和密码,完成宽带连接的创建。
设置自动连接
在“网络和共享中心”中,点击“更改适配器设置”,找到刚刚创建的宽带连接,右键点击选择“属性”,然后在“连接”标签下,勾选“每次计算机启动时自动连接”。
保存设置
确认设置后,点击“确定”保存更改。这样,每次启动电脑时,系统会自动尝试连接到宽带网络。
配置网络适配器设置
网络适配器的设置也会影响宽带连接的自动性,因此需要对网络适配器进行配置。
访问适配器设置
在“控制面板”中选择“设备管理器”,找到“网络适配器”部分,右键点击你的网络适配器,选择“属性”。
检查驱动程序
在“驱动程序”选项卡中,确保网络适配器的驱动程序是最新版本。如果不是,访问适配器制造商的官网,下载并安装最新的驱动程序。
设置电源管理
在“电源管理”选项卡中,确保“允许计算机关闭此设备以节省电源”未被选中。这可以避免网络适配器在电脑进入节能模式时断开连接。
确保操作系统的网络服务正常
操作系统中的网络服务对宽带连接的自动连接至关重要,确保这些服务正常运行。
检查网络服务
按下“Win + R”键,输入“services.msc”,打开服务管理器,检查“网络连接”和“远程访问连接管理”等相关服务是否正在运行。
重新启动服务
如果某些服务未运行或状态异常,可以右键点击服务名称,选择“重新启动”以恢复正常状态。
调整启动类型
确保相关服务的启动类型设置为“自动”,以确保系统每次启动时自动启动这些服务。
解决常见连接问题
在设置过程中,可能会遇到一些常见的连接问题,需要进行排查和修复。

检查网络故障
如果宽带连接自动连接失败,可以检查网络故障。可以通过“网络和共享中心”中的“故障排除”功能自动检测和修复网络问题。
重启设备
尝试重启电脑、路由器和调制解调器,有时简单的重启能够解决临时的网络连接问题。
重置网络设置
在“网络和共享中心”中选择“重置网络”,将所有网络设置恢复到默认状态,然后重新配置宽带连接。
设置电脑实现宽带的自动连接不仅能提升网络使用的便利性,还能确保网络连接的稳定性。通过检查网络连接设置、创建并配置宽带连接、设置网络适配器、确保网络服务正常运行以及解决常见问题,可以有效实现宽带的自动连接。未来,随着技术的发展,网络连接设置可能会变得更加智能化,用户可以通过更简便的方式完成这些设置。保持对网络配置和技术更新的关注,将有助于提高网络使用体验和稳定性。