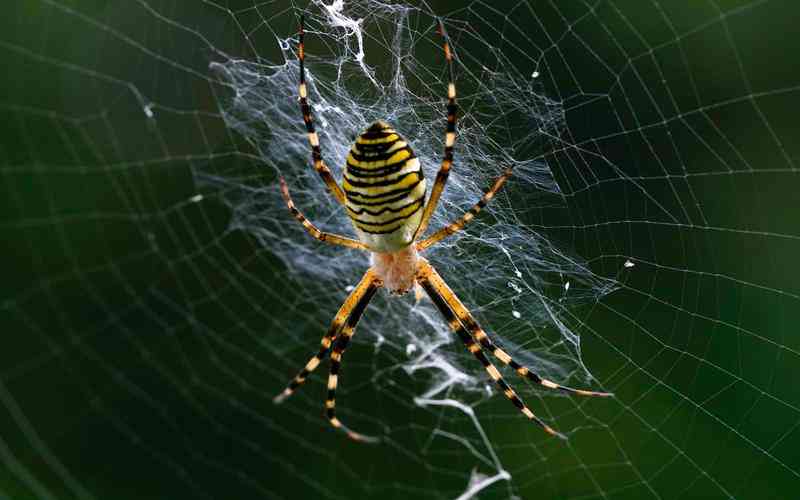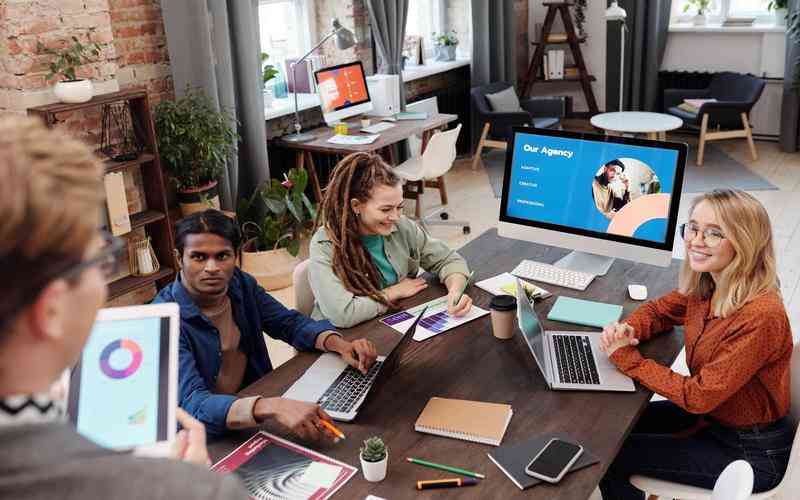摘要:Windows安全警报的出现,虽旨在保护计算机免受潜在威胁,但有时也会因为过于频繁的提醒而引发用户的困扰。了解如何有效关闭这些安全警报,有助于提升工作效率,同时确保系统的正常运行。以...
Windows安全警报的出现,虽旨在保护计算机免受潜在威胁,但有时也会因为过于频繁的提醒而引发用户的困扰。了解如何有效关闭这些安全警报,有助于提升工作效率,同时确保系统的正常运行。以下是关闭Windows安全警报的几种有效方法及步骤。
了解Windows安全警报的目的
在探讨如何关闭Windows安全警报之前,首先需了解这些警报的作用。Windows安全警报通常由系统的安全中心发出,用于提醒用户系统安全状态、更新情况或潜在的安全威胁。这些警报虽然有助于防范病毒、恶意软件和其他安全风险,但如果处理得当,也可以减少误报和不必要的干扰。
通过控制面板调整设置
打开控制面板
点击Windows桌面的“开始”按钮,输入“控制面板”并点击打开。
访问安全和维护
在控制面板中,选择“系统和安全”,然后点击“安全和维护”。在这里,你可以看到系统的各类安全警报设置。
管理警报设置
在“安全和维护”界面中,找到“更改安全和维护设置”选项。点击进入,你可以看到有关警报的设置选项。通过调整这些设置,你可以控制哪些类型的警报会显示,哪些将被禁用。
关闭不必要的警报
可以选择关闭或调整特定的警报类型,例如Windows更新提醒、防火墙警报等。注意,关闭这些警报可能会减少系统的警示功能。
调整Windows Defender设置
打开Windows Defender
在Windows系统中,点击“开始”按钮,输入“Windows 安全”并点击打开。
进入病毒与威胁防护
在Windows安全中心中,选择“病毒与威胁防护”。这里可以查看Windows Defender的详细设置。
调整警报设置

点击“管理设置”或“病毒与威胁防护设置”,你可以在这里关闭实时保护、云保护等功能。这些功能关闭后,系统可能不再发出相关的警报。请注意,关闭这些设置可能会降低系统的安全性。
配置通知中心
打开设置应用
点击“开始”按钮,选择“设置”(齿轮图标)。
进入系统通知设置
在设置窗口中,点击“系统”,然后选择“通知和操作”。在这里,你可以管理应用程序和系统的通知设置。
关闭特定通知
找到“从这些发送通知的应用”部分,关闭你不希望接收通知的应用程序。例如,你可以禁用与Windows安全相关的应用通知。
调整系统通知优先级
还可以通过设置通知优先级来控制警报的显示频率,将其设置为“仅重要”或“关闭”。
考虑使用第三方工具
如果系统内置的设置不能完全满足需求,可以考虑使用第三方工具来管理和控制安全警报。这些工具提供了更多的自定义选项和功能,帮助用户更灵活地处理系统警报和通知。
选择合适的工具
市场上有许多安全管理工具,如Advanced SystemCare、CCleaner等,这些工具提供了优化和管理系统通知的功能。
安装和配置
下载并安装所选工具,根据软件的指导进行配置,调整安全警报和通知设置,以符合个人需求。
定期检查和维护
定期更新和维护这些工具,以确保其能够有效地管理系统的安全警报,同时不会影响系统的正常运行。
在关闭Windows安全警报时,需要仔细权衡其对系统安全性的影响。虽然关闭一些不必要的警报可以提升工作效率,但同时也可能降低系统对潜在威胁的响应能力。建议用户在关闭安全警报时,确保定期检查系统安全状态,使用最新的安全更新和工具,以维护系统的整体安全。
了解系统警报的真正目的,并根据实际需要调整设置,能够在保障系统安全的前提下,减少不必要的干扰。未来,随着操作系统和安全软件的不断更新,可能会出现更多智能化的安全管理功能,用户可以关注相关更新,以获取最佳的安全保护体验。