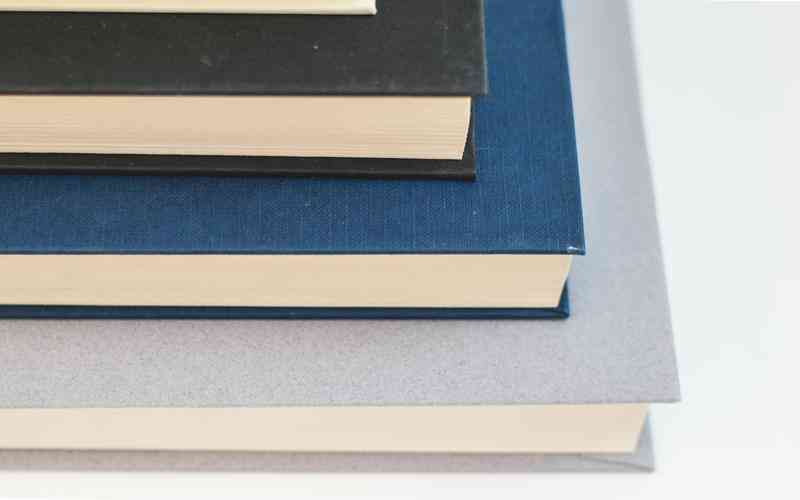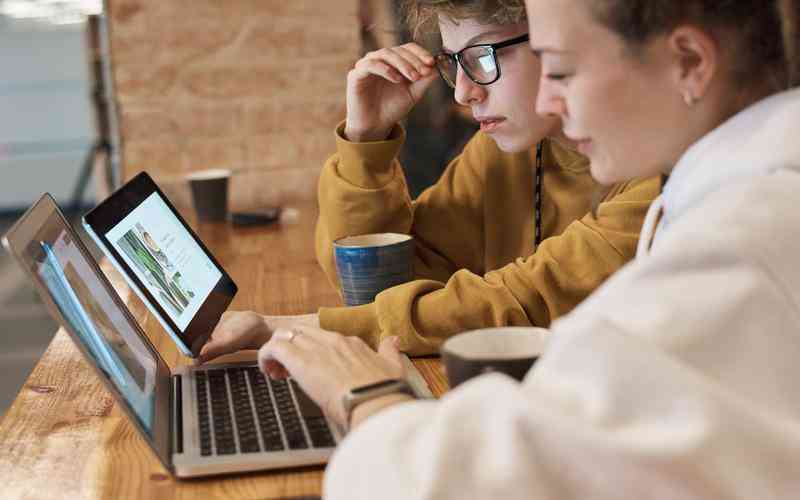摘要:调整笔记本电脑的睡眠设置可以优化设备的使用体验和节能效果。通过正确配置这些设置,你可以确保电脑在不使用时自动进入省电模式,同时在需要时能够迅速恢复工作。以下是关于如何调整笔...
调整笔记本电脑的睡眠设置可以优化设备的使用体验和节能效果。通过正确配置这些设置,你可以确保电脑在不使用时自动进入省电模式,同时在需要时能够迅速恢复工作。以下是关于如何调整笔记本电脑睡眠设置的详细指南。
访问电源选项设置
要调整笔记本电脑的睡眠设置,首先需要进入电源选项设置。通常,电源选项可以通过以下步骤访问:
打开设置
在Windows操作系统中,点击“开始”按钮,选择“设置”(齿轮图标)。在Mac操作系统中,可以通过点击屏幕左上角的苹果图标,选择“系统偏好设置”来进入设置界面。
选择电源选项
在Windows中,进入“系统”选项下的“电源与睡眠”设置。在Mac中,选择“节能”或“电池”设置。这些设置可以帮助你配置笔记本电脑在不同电池电量状态下的睡眠行为。
调整睡眠时间
配置笔记本电脑的睡眠时间是调整设置的核心步骤。你可以根据自己的需要设置不同的时间限制:
设置睡眠时间
在Windows中,点击“电源与睡眠”下的“屏幕”和“睡眠”选项。你可以设置“屏幕关闭”时间和“进入睡眠”时间。在Mac中,进入“节能”设置,调整“电脑睡眠”或“显示器睡眠”的时间。这些选项允许你选择合适的时间段,让电脑在不活动时自动进入睡眠模式。

选择不同模式
Windows和Mac都提供了不同的电源计划和模式,例如高性能、省电模式等。根据使用情况选择合适的模式,能够在保持性能的同时节省电力。
配置高级电源设置
对于更高级的设置,笔记本电脑提供了进一步的配置选项,帮助你优化电源管理:
Windows高级电源设置
在Windows中,你可以通过“电源选项”中的“更改计划设置”访问高级设置。选择“更改高级电源设置”,在弹出的窗口中,调整“睡眠”部分的设置,如“允许混合睡眠”、“休眠后”的时间等。这些设置可以细化电脑在各种状态下的电源使用情况。
Mac节能选项
在Mac中,可以通过“节能”设置中的“电池”选项卡,调整“电池电量低时”的操作设置,如启用“启用电池健康管理”选项,这可以帮助你延长电池的使用寿命并优化睡眠模式。
管理网络连接设置
在一些情况下,你可能需要确保笔记本电脑在睡眠状态下保持特定的网络连接:
Windows网络适配器设置
如果你的电脑需要在睡眠模式下保持网络连接,进入“设备管理器”,找到网络适配器,右键点击“属性”,然后在“电源管理”选项卡中,确保选中“允许计算机关闭此设备以节省电源”以外的选项,这样可以在睡眠模式下维持网络连接。
Mac网络设置
在Mac中,确保你在“系统偏好设置”中的“网络”选项中配置了网络连接,确保在睡眠模式下,网络连接不会断开。
正确调整笔记本电脑的睡眠设置不仅能够提高设备的能源效率,还能优化使用体验。通过访问电源选项设置、调整睡眠时间、配置高级电源设置以及管理网络连接设置,你可以确保电脑在不同使用场景下都能实现最佳的电源管理效果。定期检查和调整这些设置,根据实际需求进行优化,能够有效延长电池使用寿命,提升系统性能。对于需要频繁更改使用模式的用户,建议根据个人使用习惯定制合适的电源计划,确保电脑能够适应不同的工作环境和需求。