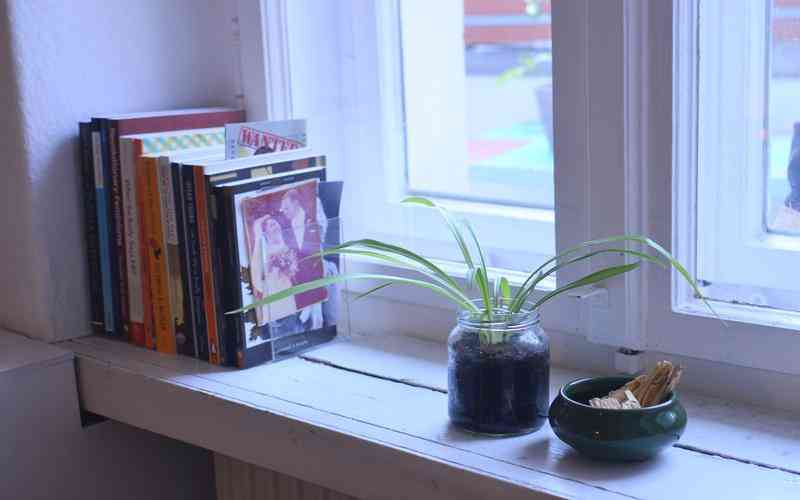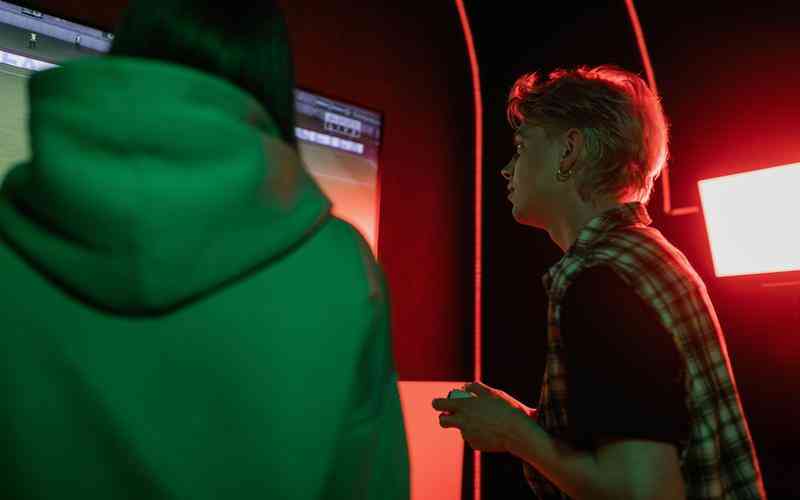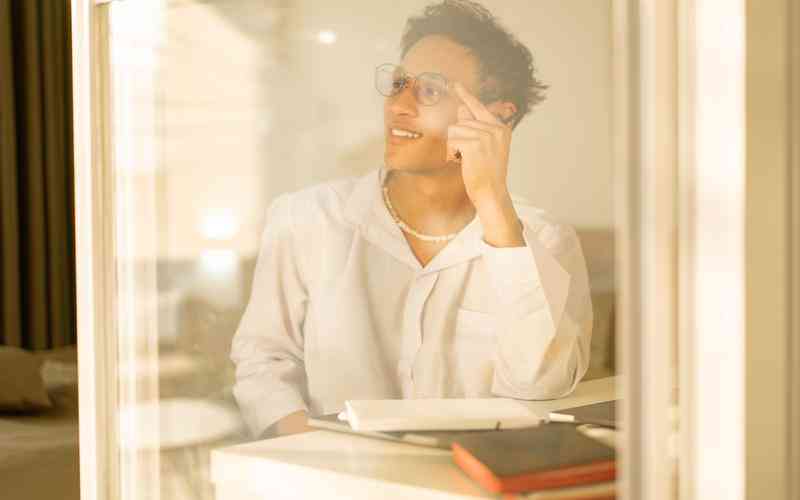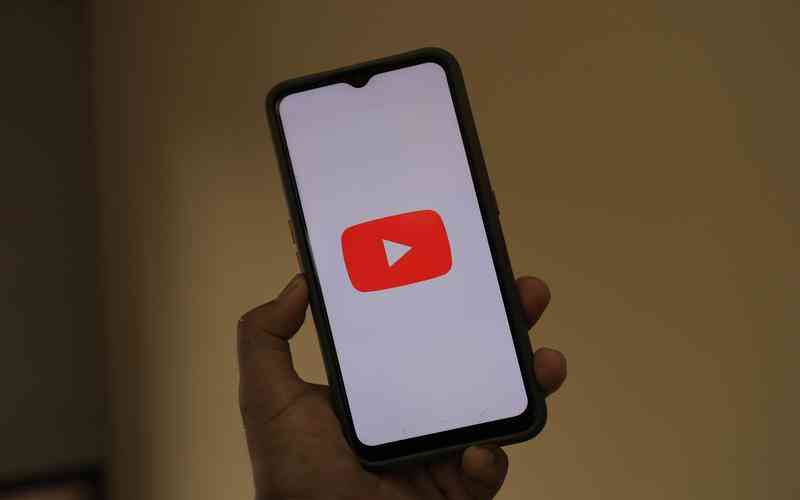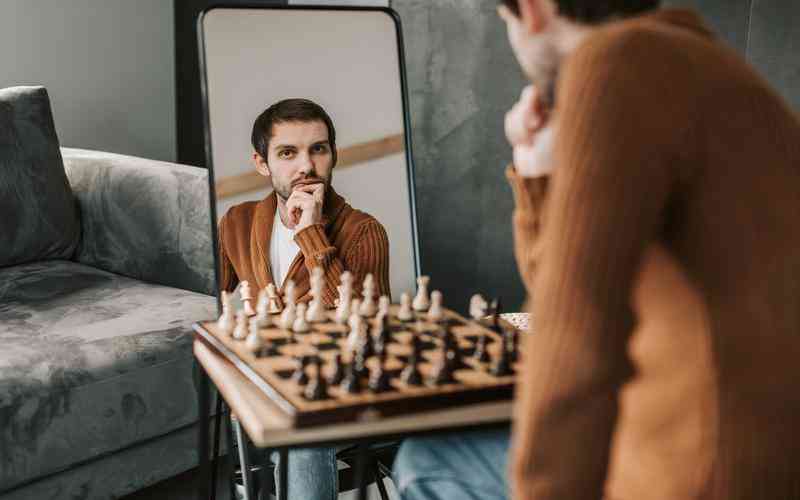摘要:在文档编辑中,正确设置页面的上边距和下边距对于确保文档的美观和专业性至关重要。无论是在撰写报告、制作简历还是设计宣传材料,合理的边距设置不仅能提升文档的整体效果,还能确保内...
在文档编辑中,正确设置页面的上边距和下边距对于确保文档的美观和专业性至关重要。无论是在撰写报告、制作简历还是设计宣传材料,合理的边距设置不仅能提升文档的整体效果,还能确保内容的可读性和印刷质量。本文将详细讲解如何在不同的文档编辑软件中设置页面的上边距和下边距,以及这些设置的最佳实践。
了解边距的基本概念
在文档设计中,上边距和下边距是页面的垂直边缘距离。上边距是页面顶部到文本开始的距离,而下边距则是页面底部到文本结束的距离。边距的设置不仅影响文本的排版,还会影响到页眉、页脚的位置。合理的边距设置能够帮助文档达到既定的格式要求,同时提升其视觉效果。
在Word中设置边距
在Microsoft Word中,设置页面的上边距和下边距非常直观。打开Word文档并点击“布局”或“页面布局”选项卡。在“页面设置”区域中,找到“边距”选项。点击“边距”下拉菜单,您将看到几个预设的边距选项,如“普通”、“窄”、“宽”等。如果需要自定义边距,选择“自定义边距”选项。
在弹出的“页面设置”对话框中,您可以手动输入上边距和下边距的具体数值。调整完成后,点击“确定”以应用设置。自定义边距可以确保文档符合特定的打印或格式要求,同时也有助于提高文本的可读性。
在Google Docs中调整边距
Google Docs中的边距设置步骤也很简单。打开Google Docs文档,并点击“文件”菜单中的“页面设置”选项。在“页面设置”对话框中,您会看到上边距和下边距的输入框。输入所需的数值后,点击“确定”以应用更改。
Google Docs还提供了实时的预览功能,使您能够在调整边距时实时查看效果。这对于确保文档符合排版要求非常有帮助。
在Excel中配置页面边距
在Microsoft Excel中,设置页面的边距主要用于打印设置。打开Excel工作簿,并点击“页面布局”选项卡。在“页面设置”组中,点击“边距”按钮,然后选择一个预设边距选项,或者选择“自定义边距”来进行详细设置。在弹出的“页面设置”对话框中,输入上边距和下边距的数值,并点击“确定”以保存设置。
Excel中的边距设置会影响到打印文档的布局,因此在进行打印预览时检查边距设置是否符合需求是很重要的。
边距设置的最佳实践
正确设置边距不仅仅是为了美观,更是为了满足打印和格式的要求。在大多数情况下,标准的边距设置为上边距和下边距各为1英寸(约2.54厘米),这适用于大多数文档类型。特定的文档可能需要不同的边距设置。例如,学术论文或商业报告可能有特定的边距要求。
在设置边距时,应考虑到打印机的边距限制和纸张尺寸,以避免打印时出现文本被裁剪的情况。对于包含图表或图像的文档,可能需要调整边距以确保所有内容都能正确显示。

设置页面的上边距和下边距是确保文档格式一致性和视觉效果的重要步骤。无论是使用Word、Google Docs还是Excel,了解和掌握边距设置的基本操作,都能帮助用户更好地满足文档排版的需求。通过合理设置边距,用户可以提升文档的专业性和可读性,确保其在打印和电子展示中的表现最佳。
未来,随着文档编辑工具的不断发展,可能会出现更多便捷的边距设置选项。建议用户定期更新自己的软件,并关注最新的使用技巧,以保持高效的文档处理能力。