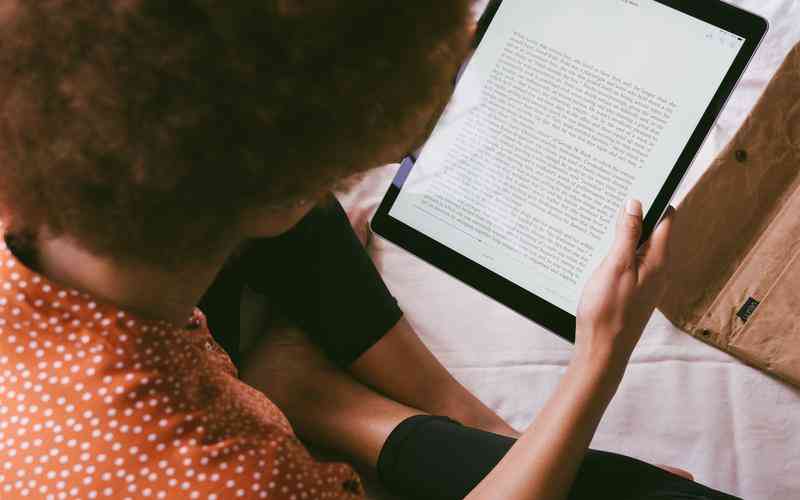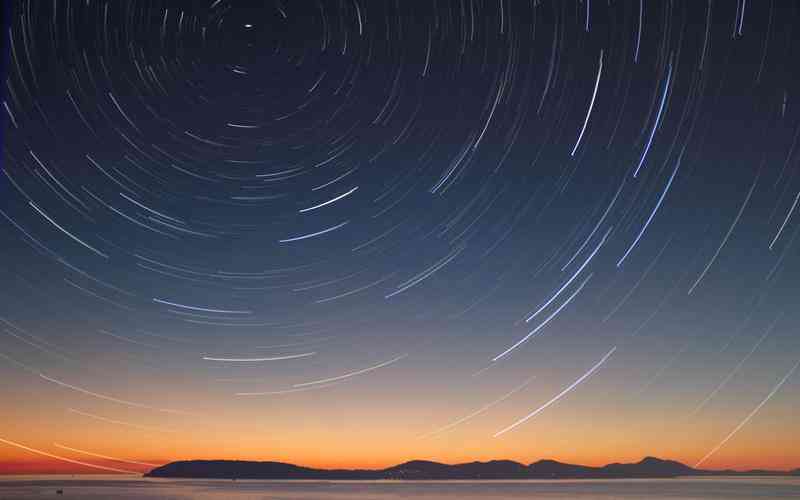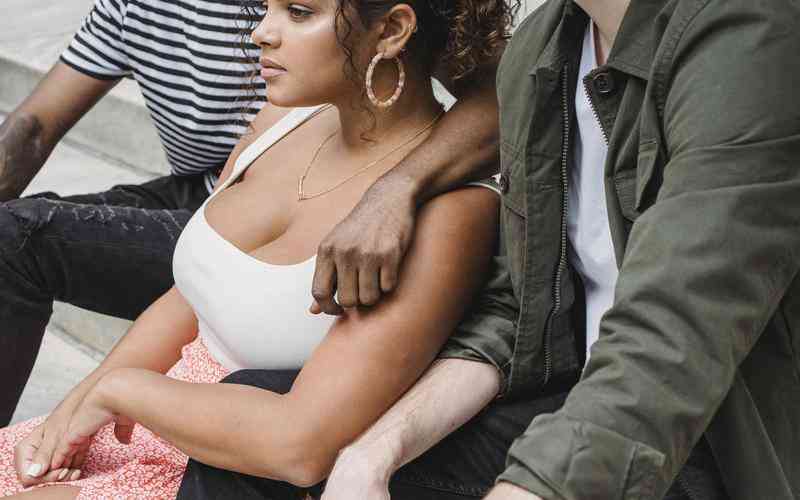摘要:在使用电脑时,桌面上的图标背景颜色有时会变成蓝色,这可能会影响桌面的整体美观和用户体验。为了解决这个问题,需要了解如何取消这些蓝色背景。本文将从多个方面详细探讨取消电脑桌面...
在使用电脑时,桌面上的图标背景颜色有时会变成蓝色,这可能会影响桌面的整体美观和用户体验。为了解决这个问题,需要了解如何取消这些蓝色背景。本文将从多个方面详细探讨取消电脑桌面图标蓝色背景的方法,帮助用户根据具体情况进行调整。
背景颜色的原因
桌面图标背景的蓝色通常与系统的视觉效果设置有关。在Windows系统中,蓝色背景常常是由于“选择”或“高对比度”模式引起的。当用户启用这些模式时,系统为了提高可见性和可读性,会改变图标的背景颜色。系统主题或显示设置的变化也可能导致图标背景颜色异常。了解背景颜色变化的原因是解决问题的第一步。
调整主题设置
调整系统的主题设置是取消蓝色背景的一种有效方法。在Windows系统中,可以通过以下步骤更改主题设置:
右键点击桌面空白处,选择“个性化”。
在“个性化”窗口中,选择“主题”。
点击“主题设置”,然后选择“经典主题”或其他不包含高对比度效果的主题。
更改主题设置后,桌面图标的背景颜色应该会恢复到默认状态。如果仍然存在问题,可以尝试重新启动电脑,以确保设置更改生效。

关闭高对比度模式
高对比度模式是一种为了提高视觉清晰度而设计的显示模式,但它可能会将图标背景颜色变成蓝色。要关闭高对比度模式,可以按照以下步骤操作:
打开“设置”窗口,点击“轻松使用”。
选择“高对比度”。
关闭“高对比度”模式,并选择“关闭高对比度”选项。
关闭高对比度模式后,桌面图标的背景颜色应恢复正常。
修改图标样式
如果调整主题和高对比度设置无效,还可以尝试更改桌面图标的样式。这可以通过以下步骤完成:
右键点击桌面空白处,选择“查看”。
在“查看”菜单中,选择“图标选项”。
在弹出的对话框中,选择“还原默认设置”或调整图标的大小和排列方式。
更改图标样式可能会影响图标的背景颜色,使其恢复为正常状态。
检查系统更新
系统更新有时会修复与视觉效果相关的 bug。如果桌面图标的蓝色背景问题依旧存在,可能是系统或显卡驱动程序需要更新。可以通过以下步骤检查和安装系统更新:
打开“设置”窗口,点击“更新和安全”。
选择“检查更新”。
如果有可用的更新,请按照提示进行下载和安装。
安装系统更新后,可能会解决导致图标背景颜色异常的问题。
取消电脑桌面图标上的蓝色背景涉及调整主题设置、关闭高对比度模式、更改图标样式和检查系统更新等几个方面。通过这些步骤,可以有效解决图标背景颜色异常的问题,使桌面恢复正常外观。未来,用户应关注系统的更新和设置,定期检查以确保桌面显示的稳定性和美观性。