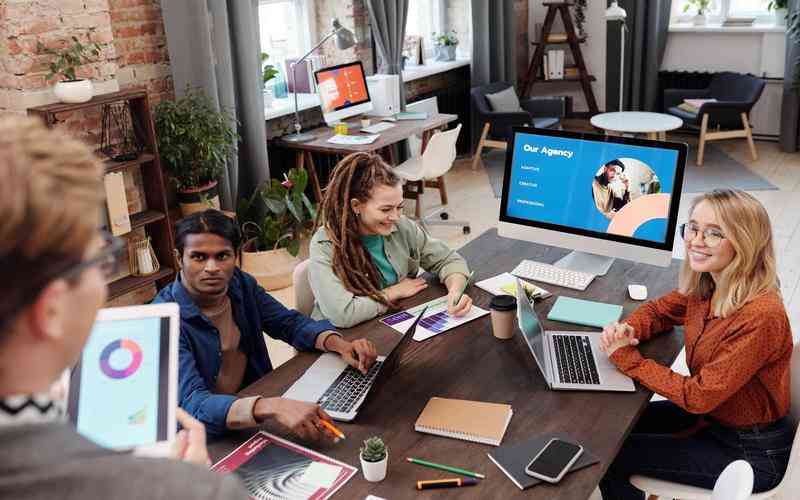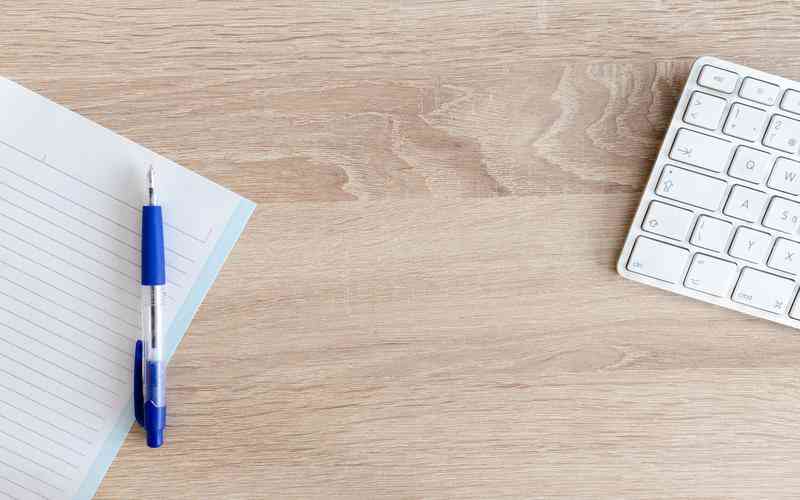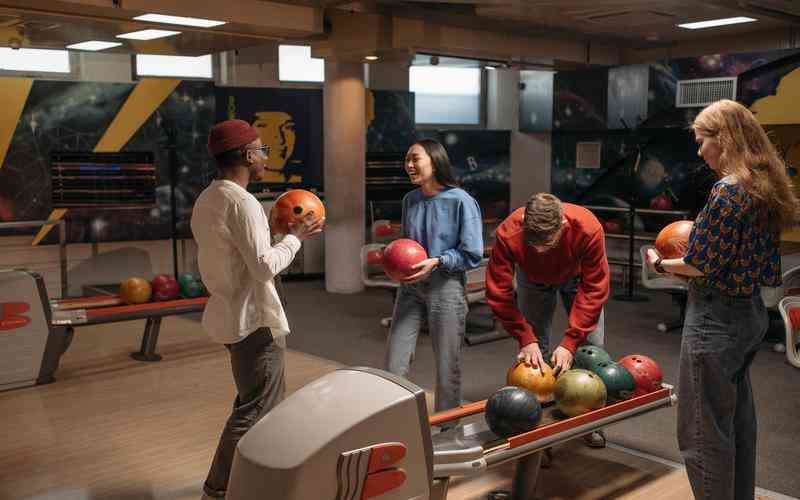摘要:在Windows 7操作系统中,设置全屏模式可以显著提高显示效果,特别是在观看视频、进行游戏或处理图形密集型任务时。通过正确配置全屏设置,用户能够获得更加沉浸和流畅的视觉体验。本文将详...
在Windows 7操作系统中,设置全屏模式可以显著提高显示效果,特别是在观看视频、进行游戏或处理图形密集型任务时。通过正确配置全屏设置,用户能够获得更加沉浸和流畅的视觉体验。本文将详细介绍如何在Windows 7中设置全屏模式,以优化显示效果。
调整显示分辨率
显示分辨率是影响全屏模式体验的关键因素之一。高分辨率可以使图像更清晰,适合进行全屏操作。
进入显示设置
右键点击桌面空白处,选择“屏幕分辨率”。在弹出的窗口中,可以看到当前显示分辨率的设置。
选择适当的分辨率
在“屏幕分辨率”窗口中,从“分辨率”下拉菜单中选择一个高分辨率选项。推荐选择与显示器原始分辨率匹配的分辨率,这通常可以提供最佳的视觉效果。
应用设置
选择合适的分辨率后,点击“应用”按钮,然后确认更改。这将使桌面和全屏应用程序以新的分辨率运行。

设置全屏模式的快捷键
在一些应用程序和浏览器中,使用快捷键可以快速切换到全屏模式,提升使用效率。
应用程序快捷键
大多数应用程序,如视频播放器或浏览器,都支持全屏快捷键。例如,在Windows Media Player中,可以按F11键进入全屏模式。在浏览器中,按F11键通常也能切换到全屏模式。
游戏中的全屏设置
在游戏中,通常可以在游戏的设置菜单中找到“显示”或“图形”选项,选择“全屏”模式。这样,游戏将以全屏模式运行,提供更加沉浸的体验。
优化窗口全屏显示
有些应用程序可能无法直接进入全屏模式,此时可以通过优化窗口设置来实现类似效果。
最大化窗口
在应用程序的窗口右上角点击“最大化”按钮,使窗口占据整个屏幕。这可以模拟全屏模式,虽然不是完全的全屏显示,但在大多数情况下足够满足需求。
调整窗口大小
对于不支持全屏模式的应用程序,可以手动拖动窗口边缘,将其调整到屏幕边缘,最大化显示区域。
更新显卡驱动程序
显卡驱动程序的更新可以修复显示相关的问题,提升全屏模式下的显示效果。
检查驱动版本
打开“设备管理器”,找到“显示适配器”一项,右键点击显卡,选择“属性”,然后检查驱动程序版本。
下载最新驱动
访问显卡制造商的官方网站(如NVIDIA、AMD、Intel)下载并安装最新版本的驱动程序。这可以修复可能存在的显示问题,并提升全屏模式下的性能。
调整电源管理设置
电源管理设置也会影响全屏模式的表现,特别是在笔记本电脑上。
访问电源选项
点击“开始”菜单,选择“控制面板”,然后点击“电源选项”。
调整电源计划
选择“高性能”电源计划,确保在使用全屏模式时,系统不会因节电而降低性能。
设置显示器
确保显示器不会在全屏操作期间进入休眠状态,可以通过“电源选项”中的“更改计划设置”来调整。
在Windows 7中设置全屏模式,以优化显示效果,需要从调整分辨率、使用快捷键、优化窗口显示、更新显卡驱动程序和调整电源管理等方面入手。通过这些步骤,用户能够提升全屏模式下的视觉体验。确保设备的软件和驱动程序处于最新状态,并根据需要进行配置,可以帮助解决大多数显示相关的问题。对于需要长期进行全屏操作的用户,保持设备的良好维护和设置优化尤为重要,以获得最佳的使用体验。