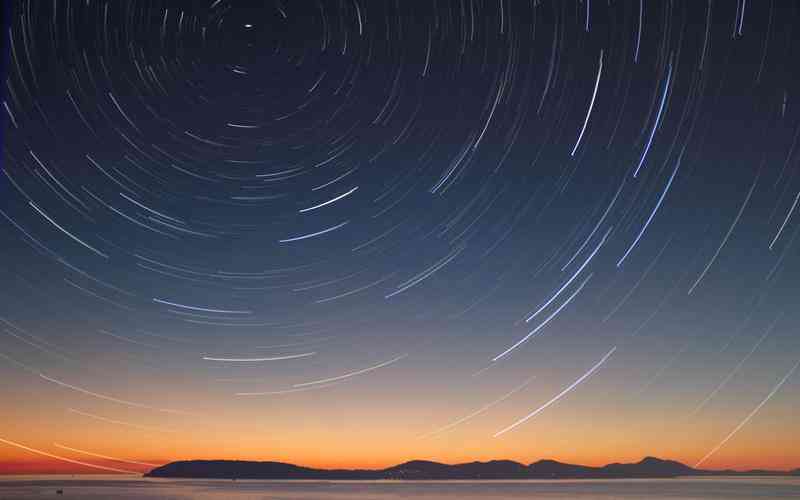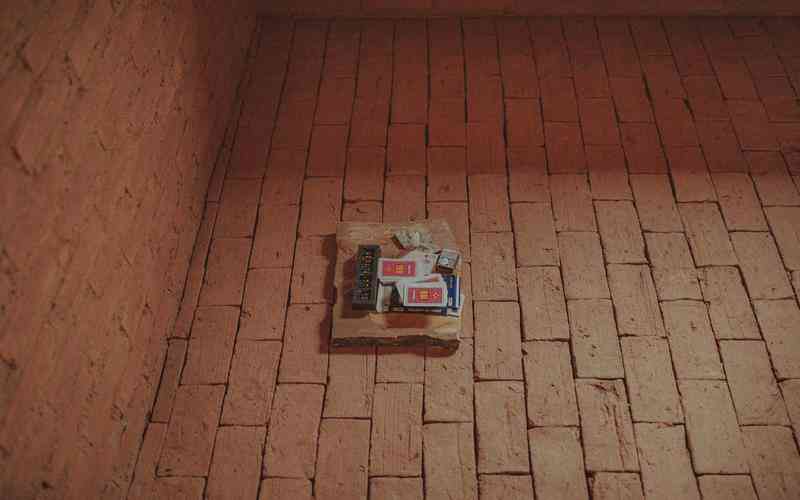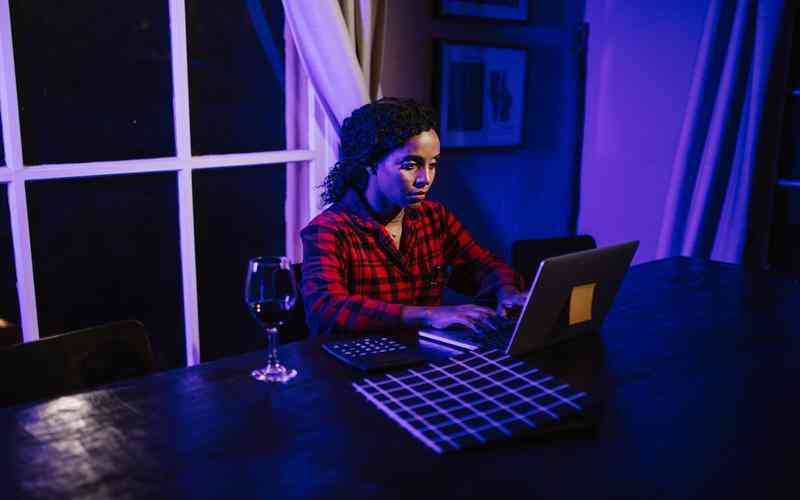摘要:在现代计算机系统中,UEFI(统一可扩展固件接口)提供了一种增强型的BIOS管理方式,不仅支持更高效的启动过程,还允许用户设置各种安全选项。设置电脑开机密码是提高系统安全性的有效方法...
在现代计算机系统中,UEFI(统一可扩展固件接口)提供了一种增强型的BIOS管理方式,不仅支持更高效的启动过程,还允许用户设置各种安全选项。设置电脑开机密码是提高系统安全性的有效方法之一。通过UEFI界面设置开机密码,可以确保未经授权的人员无法轻易启动你的计算机。以下是通过UEFI界面设置电脑开机密码的详细步骤和相关信息。
进入UEFI设置界面
在设置开机密码之前,首先需要进入UEFI设置界面。这个步骤可能因电脑品牌和型号不同而略有不同,但基本过程类似。
1. 重启电脑
重启你的计算机。在开机时,通常会看到一个制造商的logo,这时需要迅速按下进入UEFI设置的快捷键。常见的快捷键包括“F2”、“F10”、“Del”或“Esc”。具体的快捷键信息通常会在开机时显示在屏幕上。
2. 进入UEFI设置
按下正确的快捷键后,你将进入UEFI设置界面。UEFI界面通常有多个选项卡,如“主菜单”、“安全”、“启动”等。使用方向键在这些选项卡中导航,找到适合设置开机密码的选项。
设置开机密码
在UEFI界面中,设置开机密码的选项通常位于“安全”或“密码”相关的菜单下。具体操作步骤如下:
1. 查找密码设置选项
在“安全”选项卡下,找到与密码相关的设置。可能会有“设置管理员密码”或“设置开机密码”的选项。选择该选项进入设置页面。
2. 输入新密码
在密码设置页面,你需要输入一个新的开机密码。通常,需要输入两次密码以确认无误。选择一个强密码,包含字母、数字和特殊字符,以提高安全性。
3. 保存并退出
输入并确认密码后,保存设置并退出UEFI界面。按下“F10”键(或根据提示的保存键),然后选择“是”确认保存。电脑将重新启动并应用新的开机密码。
验证密码设置效果
设置完开机密码后,建议重新启动电脑以验证密码设置是否成功。正确的设置步骤包括:
1. 重新启动计算机
选择重新启动计算机,确保在启动过程中出现密码输入提示。如果密码设置成功,系统将要求你输入设置的开机密码才能继续启动。
2. 输入密码进行验证
输入你刚刚设置的密码以确认其正确性。如果密码正确,系统将正常启动;如果密码错误,系统将提示你重新输入。确保你能够顺利通过这一验证步骤。
常见问题及解决方案
在设置UEFI开机密码时,可能会遇到一些常见问题,以下是一些常见问题及其解决方案:

1. 忘记密码
如果忘记了设置的开机密码,可能需要恢复出厂设置或联系计算机制造商的技术支持。恢复出厂设置将清除所有自定义设置,包括开机密码,但可能会丢失数据。
2. 密码输入错误
如果输入错误密码,系统通常会允许多次尝试。在多次尝试后仍然无法进入系统,建议检查是否有大写锁定键(Caps Lock)或数字锁定键(Num Lock)影响输入。
3. 无法进入UEFI界面
如果无法进入UEFI界面,检查键盘连接是否正常,并尝试不同的快捷键。如果问题仍然存在,参考计算机手册或联系技术支持。
通过UEFI界面设置电脑开机密码是一种有效提高计算机安全性的方法。正确进入UEFI设置、设置开机密码、验证密码效果以及解决常见问题是确保密码设置成功的关键步骤。通过这些步骤,你可以有效保护你的计算机免受未经授权的访问,提高系统的整体安全性。定期检查和更新密码设置也是维持系统安全的良好习惯。