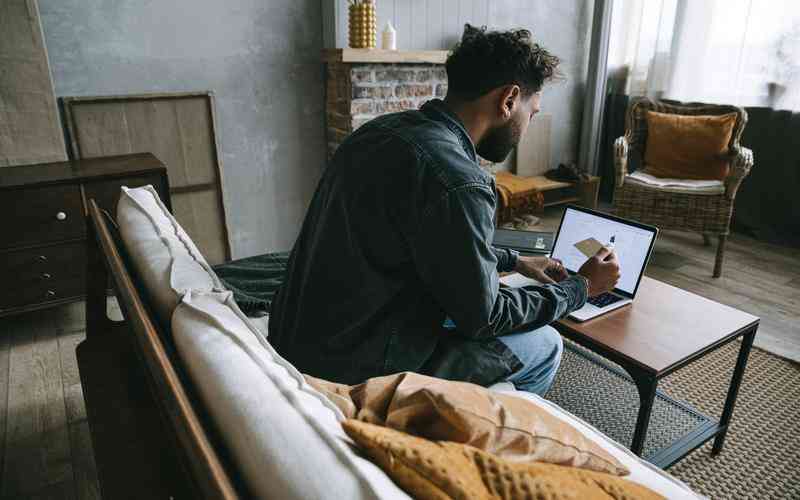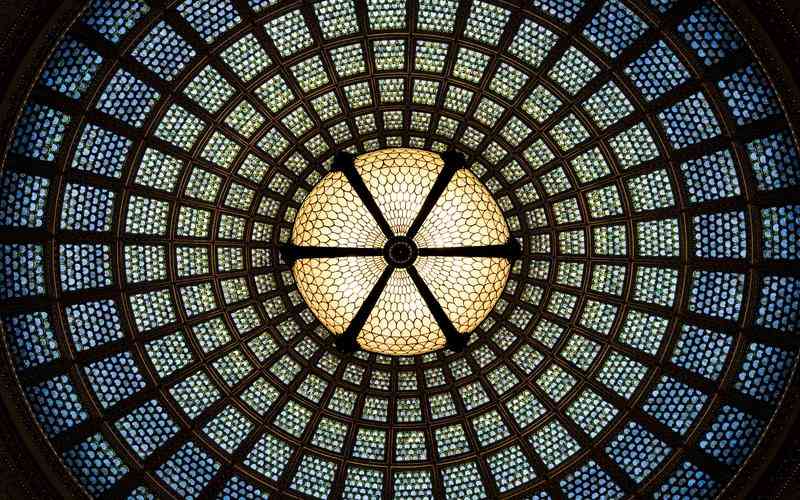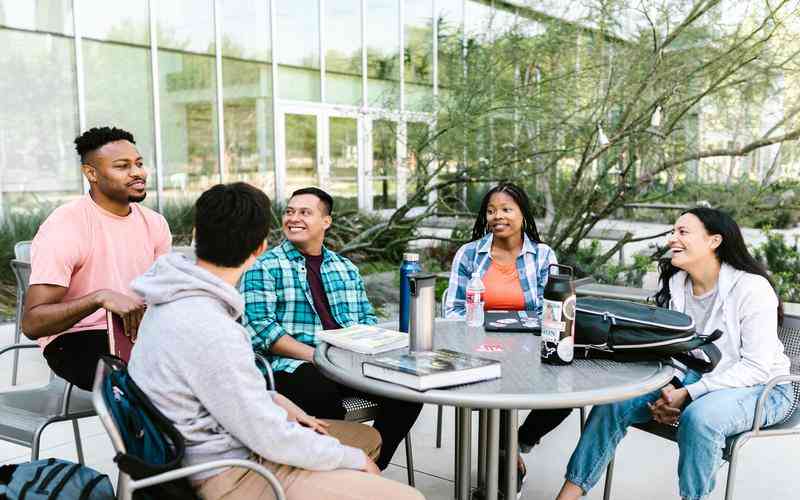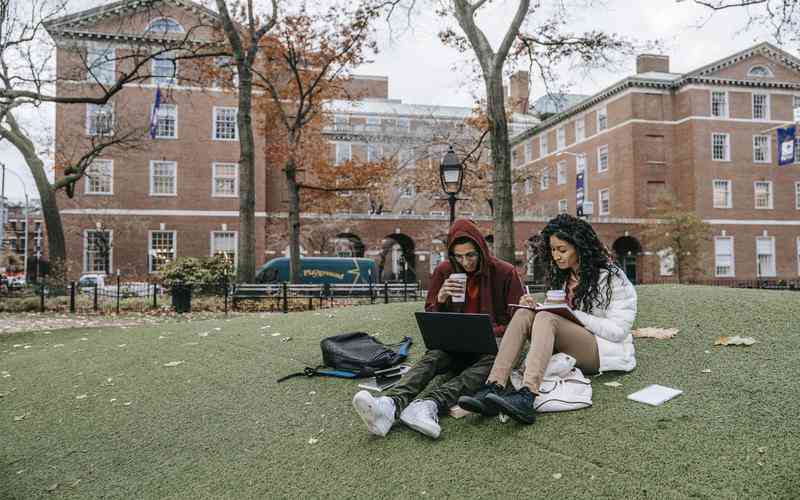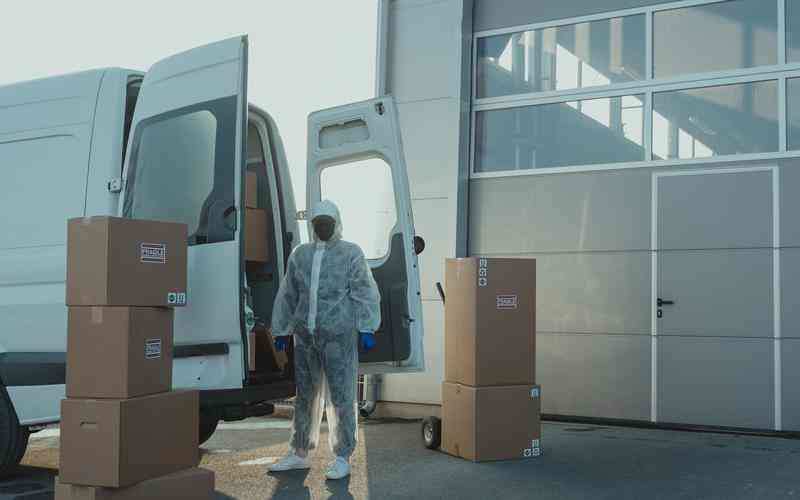摘要:在现代智能手机中,截图和截屏是常见的操作,可以帮助用户快速保存和分享重要信息。在苹果12上进行截图和截屏操作也非常简单,但了解具体的操作步骤可以提升使用效率。以下将详细介绍在...
在现代智能手机中,截图和截屏是常见的操作,可以帮助用户快速保存和分享重要信息。在苹果12上进行截图和截屏操作也非常简单,但了解具体的操作步骤可以提升使用效率。以下将详细介绍在苹果12上进行截图和截屏的方法及其相关设置。
使用硬件按钮截图
最常见的截图方法是通过硬件按钮操作,这种方法简单直观。
截图操作
在苹果12上,同时按下“音量增加”按钮和“侧边按钮”(即电源按钮),迅速释放。这时,屏幕会闪烁一下,并且会听到快门声,表示截图已经成功。
查看截图
截图后,屏幕左下角会出现一个缩略图,点击可以直接编辑或分享截图。如果不进行操作,截图会自动保存到“照片”应用中的“截图”专辑中。
使用辅助触控截图
对于有特殊需求的用户,可以使用辅助触控(AssistiveTouch)功能进行截图。
启用辅助触控
前往“设置” > “辅助功能” > “触控” > “辅助触控”,然后打开辅助触控功能。在屏幕上会出现一个浮动的虚拟按钮。
截图步骤
点击屏幕上的辅助触控按钮,选择“设备” > “更多” > “截图”。这样就可以通过辅助触控功能完成截图操作。

使用“截图”功能进行编辑
截图后的编辑功能可以帮助用户对截图进行标记和修改。
编辑截图
截图后,点击屏幕左下角的缩略图,进入编辑模式。在这里,可以使用各种工具如画笔、荧光笔、裁剪等,对截图进行标记和修改。
保存和分享
编辑完成后,可以选择“完成”保存截图到“照片”应用中,或者直接通过“信息”、“邮件”等应用分享截图。
使用“屏幕录制”功能截屏
除了静态截图,苹果12还支持屏幕录制,可以录制屏幕上的所有操作。
启用屏幕录制
前往“设置” > “控制中心” > “自定控制”,添加“屏幕录制”功能。然后,从屏幕右上角向下滑动,打开控制中心。
开始录制
在控制中心中,点击“屏幕录制”图标(一个圆形的红点),录制会自动开始。录制过程中可以操作屏幕,完成后再次点击录制图标停止录制,视频会保存到“照片”应用中。
利用“截图”应用进行管理
“截图”应用提供了更多管理截图的功能。
查看截图
打开“照片”应用,选择“相簿”中的“截图”专辑,所有截图会在这里集中管理,方便查看和整理。
删除截图
选择不再需要的截图,点击“删除”按钮,可以将其从“照片”应用中移除。注意,删除的截图会进入“最近删除”文件夹,30天后才会被永久删除。
在苹果12上进行截图和截屏操作非常便捷,无论是通过硬件按钮、辅助触控,还是利用屏幕录制功能,都能满足用户不同的需求。了解这些操作步骤不仅能提高使用效率,还能帮助用户更好地管理和利用截图。建议用户根据个人需求选择合适的方法进行截图,并利用编辑功能对截图进行优化和管理。未来,随着软件和硬件的不断更新,苹果设备可能会推出更多便捷的截图和截屏功能,值得用户持续关注和学习。