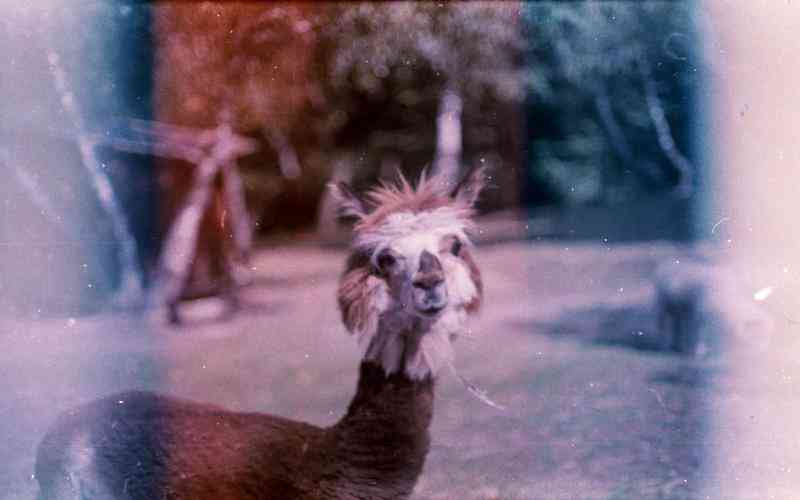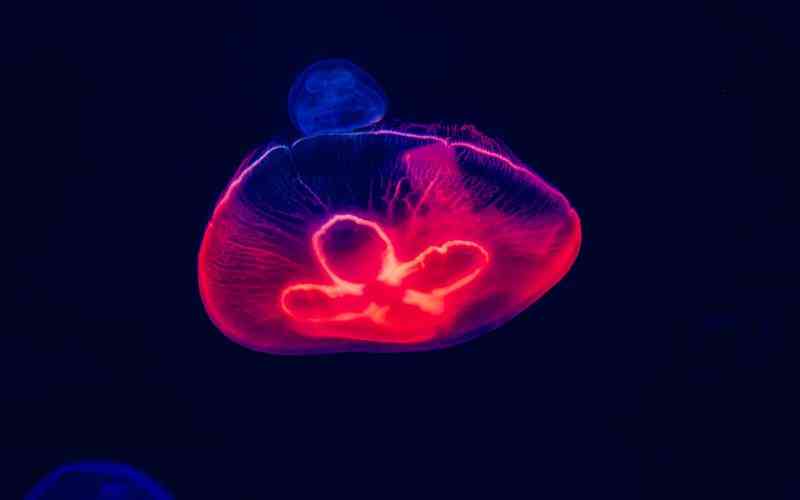摘要:在苹果笔记本上设置双系统,可以让用户在同一台设备上运行多个操作系统,以满足不同的软件需求和使用场景。最常见的双系统配置是macOS和Windows,这对于需要同时使用两种操作系统的用户尤其...
在苹果笔记本上设置双系统,可以让用户在同一台设备上运行多个操作系统,以满足不同的软件需求和使用场景。最常见的双系统配置是macOS和Windows,这对于需要同时使用两种操作系统的用户尤其有用。以下将详细介绍如何在苹果笔记本上成功设置双系统,包括必要的准备工作、安装步骤以及常见问题的解决方法。
准备工作
在开始设置双系统之前,用户需要完成一些准备工作。这些准备工作能够确保安装过程顺利进行,并减少出现问题的可能性。
备份数据
在进行系统安装或分区操作之前,确保将重要数据备份到外部硬盘或云存储中。安装双系统可能会涉及到磁盘分区操作,备份数据可以避免在操作过程中丢失重要文件。
检查系统要求
确保你的苹果笔记本满足安装Windows的最低系统要求。通常,这包括足够的硬盘空间和RAM。根据需要,更新macOS到最新版本以获得更好的兼容性和稳定性。
使用Boot Camp助理
苹果提供了Boot Camp助理来帮助用户在macOS上安装Windows操作系统。以下是通过Boot Camp助理安装双系统的详细步骤:
打开Boot Camp助理
在macOS上,打开“应用程序”文件夹中的“实用工具”,找到并启动“Boot Camp助理”。
分配磁盘空间
在Boot Camp助理中,选择“创建一个Windows分区”。根据你的需求,调整分配给Windows系统的磁盘空间。通常建议分配至少64GB的空间,以确保Windows系统运行流畅。
插入Windows安装盘或ISO文件
Boot Camp助理要求用户提供Windows安装盘或ISO文件。如果使用ISO文件,确保将其下载并保存在本地磁盘上。选择安装介质并点击“继续”。
下载驱动程序
Boot Camp助理会自动下载所需的Windows驱动程序,这些驱动程序将帮助Windows操作系统更好地与苹果硬件兼容。
安装Windows操作系统
完成准备工作和Boot Camp助理的配置后,可以开始安装Windows操作系统:
启动安装程序
重启苹果笔记本并按住Option(⌥)键,直到出现启动菜单。选择Boot Camp分区以启动Windows安装程序。
进行Windows安装
按照Windows安装程序的指示进行操作。在分区选择界面中,选择“BOOTCAMP”分区进行安装。系统会提示你格式化该分区,选择NTFS格式,然后继续安装。
安装驱动程序
安装完成后,Boot Camp助理会提示你安装驱动程序。插入包含驱动程序的USB驱动器或通过网络连接下载驱动程序。按照提示完成安装,以确保Windows系统可以正常识别和使用苹果硬件。
常见问题与解决方法
在设置双系统的过程中,用户可能会遇到一些常见问题。以下是一些常见问题及其解决方法:
磁盘分区问题
如果在Boot Camp助理中遇到磁盘分区错误,检查硬盘是否有足够的未分配空间。如果硬盘空间不足,可以尝试使用磁盘工具进行磁盘清理或重新分区。
驱动程序问题
如果Windows系统中出现硬件无法正常工作的情况,确保Boot Camp驱动程序已经正确安装。重新运行Boot Camp助理中的驱动程序安装程序,有时可以解决兼容性问题。
启动选项问题
在安装Windows后,如果无法从macOS启动,按住Option(⌥)键重新启动电脑,选择macOS启动盘。如果启动选项仍然无法显示,检查Boot Camp分区是否正确设置为启动分区。

在苹果笔记本上设置双系统能够显著扩展设备的使用功能,满足不同操作系统的需求。通过使用Boot Camp助理,用户可以较为顺利地安装和配置Windows系统。完成设置后,确保定期备份数据并更新系统,以维持设备的最佳性能和安全性。如果遇到问题,查阅相关文档或联系技术支持可以帮助解决大部分问题。未来,随着操作系统和驱动程序的更新,用户还需关注兼容性问题,以确保双系统环境的稳定和高效运行。