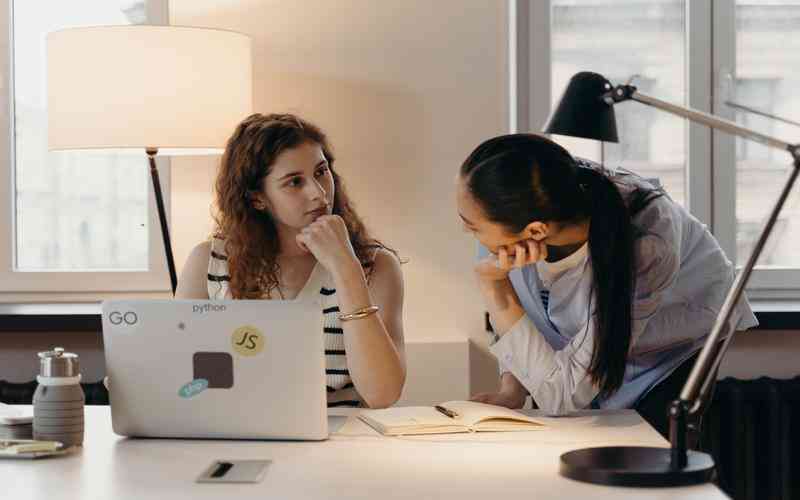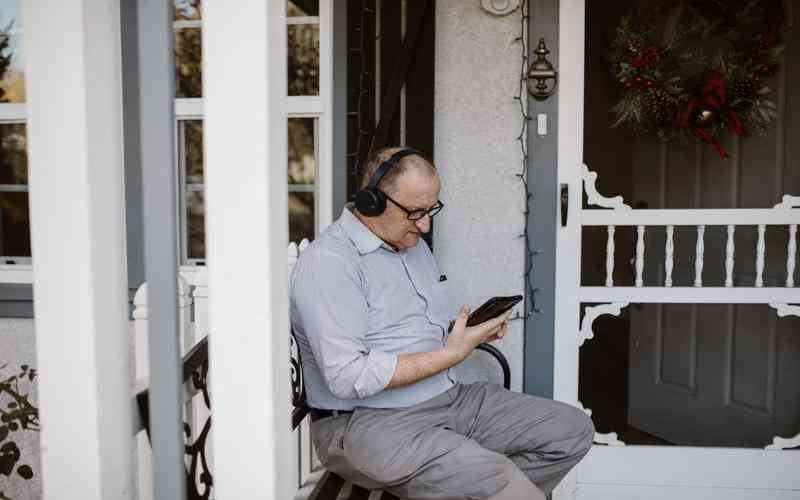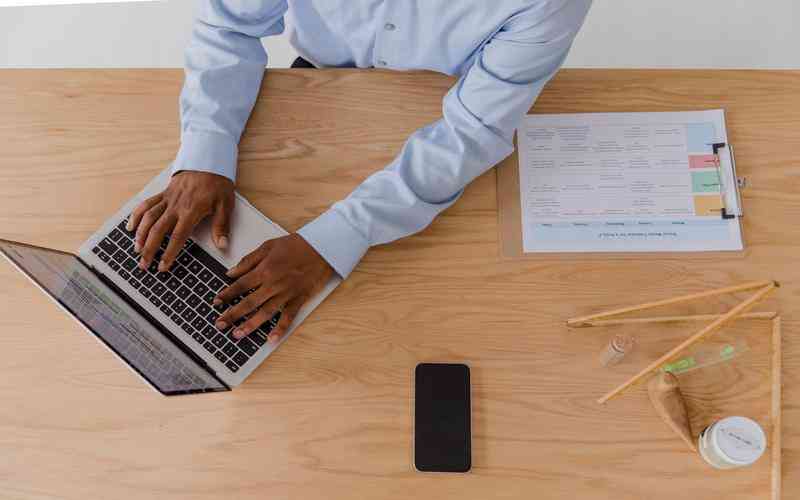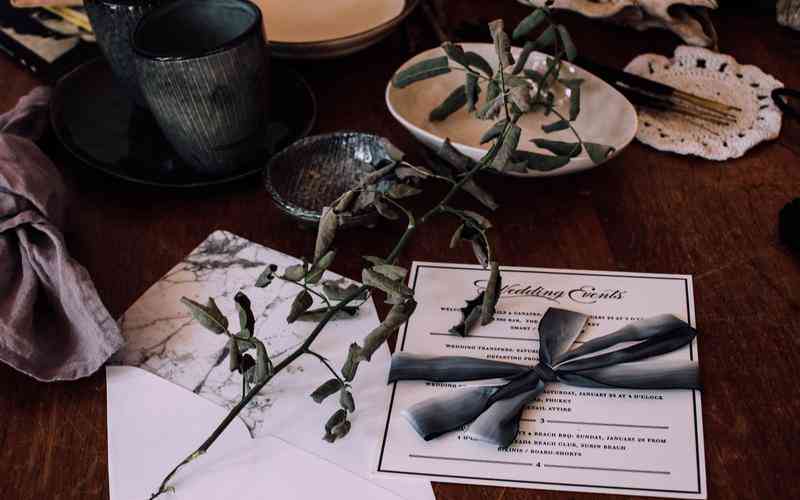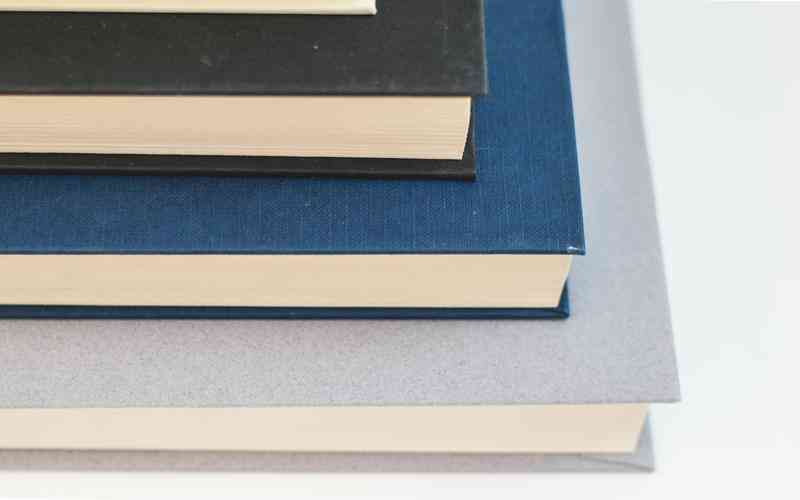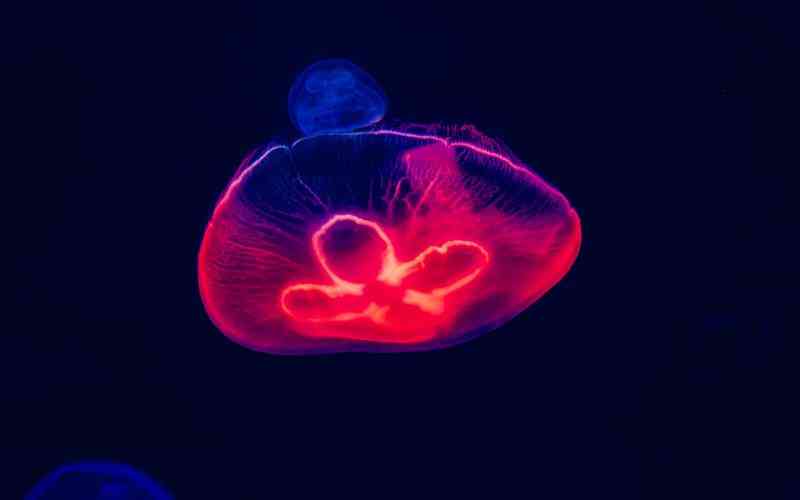摘要:在使用电脑时,遇到无声音的情况是一个常见但令人困扰的问题。这不仅会影响工作效率,也会破坏娱乐体验。为了解决这一问题,本文将介绍如何快速排查并修复电脑无声音的情况,从基本检查...
在使用电脑时,遇到无声音的情况是一个常见但令人困扰的问题。这不仅会影响工作效率,也会破坏娱乐体验。为了解决这一问题,本文将介绍如何快速排查并修复电脑无声音的情况,从基本检查到高级修复步骤,帮助用户高效恢复声音输出。
检查音量设置和静音状态
最常见且容易忽视的原因是音量设置错误。确保音量没有被调到最小或者静音状态。
检查系统音量
在Windows系统中,可以通过任务栏右下角的音量图标检查音量设置。点击音量图标,确保音量滑块已被调高且未处于静音状态。如果显示为静音状态,点击图标取消静音。
检查应用程序音量
在系统音量设置中,可以点击“混音器”来查看各个应用程序的音量设置。确保相关应用的音量没有被单独静音或调低。
验证音频设备连接
音频设备连接不良也可能导致电脑无声音。检查音频设备的连接情况是解决问题的一个重要步骤。
检查音频插孔
确保耳机或扬声器正确插入电脑的音频插孔。插孔松动或接触不良可能会导致无声音。尝试重新插拔音频插头,确保其完全插入。
检查音频设备
如果使用的是外置音响或耳机,检查这些设备是否正常工作。可以将音频设备连接到其他设备上测试,确认设备本身是否有问题。
更新或重新安装音频驱动程序
音频驱动程序的错误或过时也可能导致无声音。更新或重新安装音频驱动程序可以解决这类问题。
更新驱动程序
打开“设备管理器”,找到“声音、视频和游戏控制器”下的音频设备。右击设备,选择“更新驱动程序”,然后选择“自动搜索更新的驱动程序”。系统会尝试下载并安装最新的驱动程序。
重新安装驱动程序
如果更新驱动程序无效,可以尝试重新安装。右击设备,选择“卸载设备”,然后重启电脑。系统会自动重新安装驱动程序。重新安装可以解决驱动程序损坏或配置错误的问题。
检查声音设置和默认设备
电脑的声音设置和默认音频设备配置错误,也会导致无声音。
设置默认播放设备
右击任务栏的音量图标,选择“声音设置”或“播放设备”。在“播放”选项卡下,确保选择的音频设备被设置为默认设备。选择正确的设备并点击“设置为默认”按钮。
检查声音设置
在“声音设置”中,点击“属性”进入设备的详细设置,确保设备的音量设置正确,且没有开启静音。
排除系统故障和恢复设置
如果以上步骤无法解决问题,可能需要进行系统故障排除或恢复设置。
运行故障排除工具
Windows系统提供了内置的故障排除工具。进入“设置” -> “更新与安全” -> “故障排除”,选择“播放音频”,然后点击“运行故障排除”以自动检测和修复音频问题。
系统恢复
如果问题依旧无法解决,可以尝试系统恢复到之前的正常状态。使用系统还原点回滚系统设置,以恢复到无声问题出现之前的状态。
在面对电脑无声音问题时,逐步检查音量设置、音频设备连接、驱动程序更新和系统配置,可以帮助用户快速找到并修复问题。本文提供的步骤涵盖了从基础设置检查到高级故障排除的方法,旨在帮助用户高效解决音频问题。若以上方法仍未能解决问题,建议寻求专业技术支持,确保硬件和软件的全面检测和修复。通过这些措施,用户可以提高解决电脑音频问题的能力,确保工作和娱乐体验的流畅。