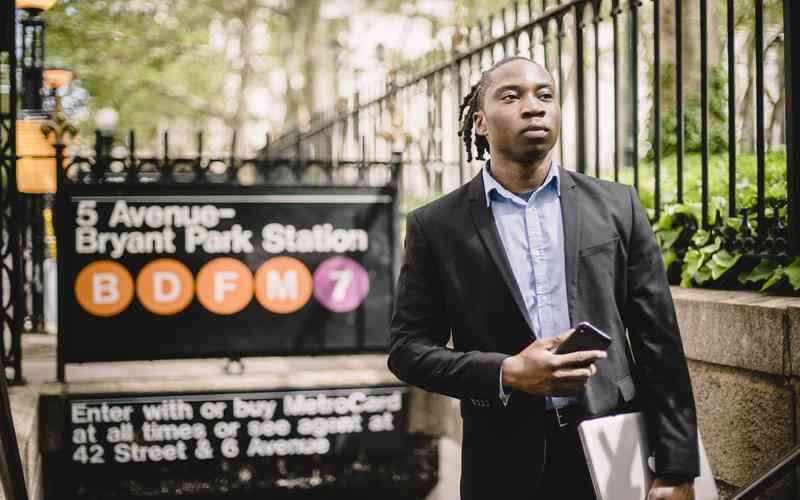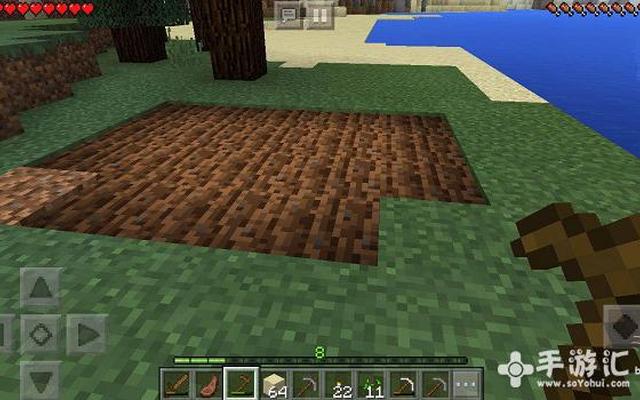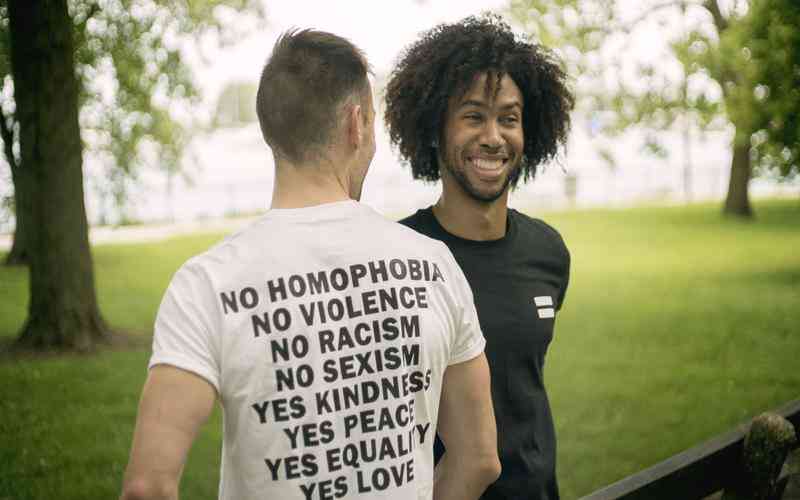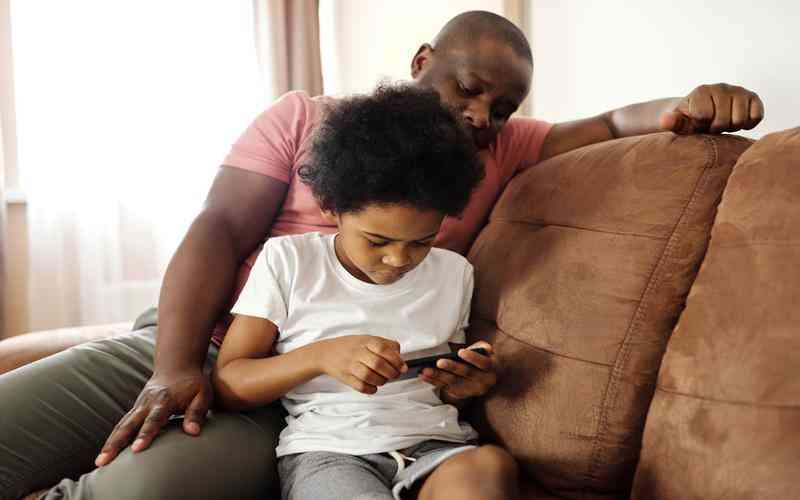摘要:在日常文档处理过程中,页眉和页脚的设置不仅能提升文档的专业性,还能提供重要的信息如页码、作者姓名或日期等。掌握如何在Word中设置页眉和页脚,可以让文档显得更加规范和美观。以下将...
在日常文档处理过程中,页眉和页脚的设置不仅能提升文档的专业性,还能提供重要的信息如页码、作者姓名或日期等。掌握如何在Word中设置页眉和页脚,可以让文档显得更加规范和美观。以下将详细探讨在Word中设置页眉和页脚的步骤及相关技巧。
打开页眉页脚编辑模式
在Word中,设置页眉和页脚的第一步是进入编辑模式。打开Word文档后,点击顶部菜单栏中的“插入”选项。在“插入”菜单下找到“页眉”和“页脚”选项,点击其中任一选项后,Word会自动切换到页眉或页脚的编辑模式。您可以看到页眉或页脚区域被激活,允许进行进一步的编辑。
在此模式下,您可以在页眉和页脚区域中输入文本、插入图片或添加其他元素。如果想返回到文档的主编辑区域,只需点击“关闭页眉页脚”按钮即可。
设置不同类型的页眉页脚
Word允许用户为不同的部分设置不同的页眉和页脚。例如,您可以为每章或每节设置不同的页眉和页脚,这在撰写长文档时尤其有用。要实现这一点,首先需要在“设计”选项卡下的“导航”组中,选择“同前节”按钮取消勾选,这样就可以在不同的节中设置独立的页眉和页脚。
在插入“分节符”之后,Word会将文档分为多个节。每个节可以有独立的页眉和页脚,从而满足不同部分的要求。设置完成后,记得检查各个节的页眉和页脚是否按预期设置,确保文档的整体一致性。
插入页码和日期
页码和日期是页眉页脚中常见的元素。在页眉或页脚编辑模式中,点击“页码”选项,可以选择不同的页码样式和位置。Word提供了多种预设的页码格式,包括页面顶部和底部的不同位置。选择合适的格式后,页码会自动插入并且在整个文档中更新。

还可以在页眉或页脚中插入日期。在“插入”菜单中选择“日期和时间”,可以从多种日期格式中选择适合的样式。插入后,日期会自动更新,以显示当前的系统日期。
使用字段代码自定义内容
字段代码是Word中一个强大的功能,可以让用户在页眉和页脚中插入动态内容。例如,您可以使用字段代码插入文档标题、作者姓名或公司名称等。要插入字段代码,首先在页眉或页脚编辑模式下,点击“插入”选项卡中的“快速部件”按钮,然后选择“字段”。
在弹出的字段对话框中,选择适当的字段类型,并进行必要的配置。字段代码插入后,Word会自动根据文档的内容或设置更新这些字段值。例如,插入“文档标题”字段会使页眉显示当前文档的标题,并在文档标题变更时自动更新。
确保格式一致和打印预览
在设置完页眉和页脚后,确保文档的格式一致性非常重要。在打印预览中检查页眉和页脚的显示效果,可以帮助确认文档的整体排版效果。在“文件”菜单中选择“打印”,进入打印预览模式,可以查看页眉和页脚在实际打印中的样式和布局。
如果发现任何格式问题,可以返回页眉页脚编辑模式进行调整,确保所有页码、日期和其他元素按照预期的样式和位置呈现。
正确设置Word文档中的页眉和页脚不仅能够提升文档的专业性,还能确保信息的规范展示。通过上述步骤,用户可以轻松进入编辑模式,设置不同类型的页眉和页脚,插入页码和日期,并使用字段代码进行自定义。建议在文档完成编辑后,进行打印预览以检查格式一致性,确保页眉和页脚的设置满足需求。熟练掌握这些技巧,不仅能提高工作效率,还能使文档更具权威性和规范性。