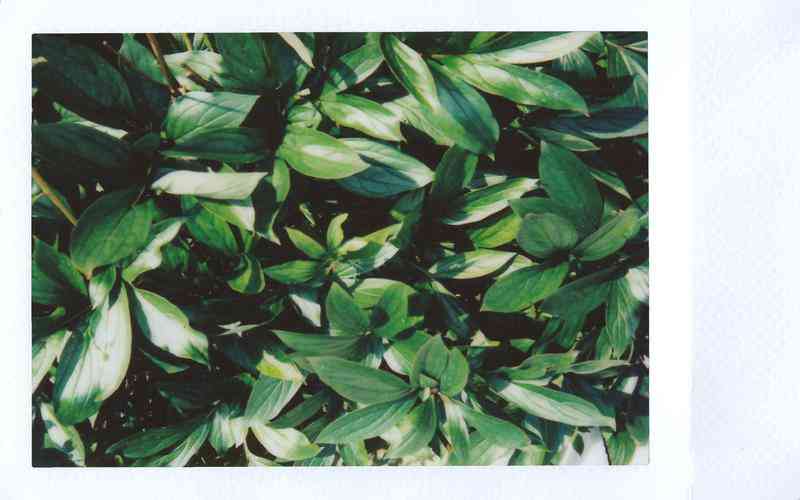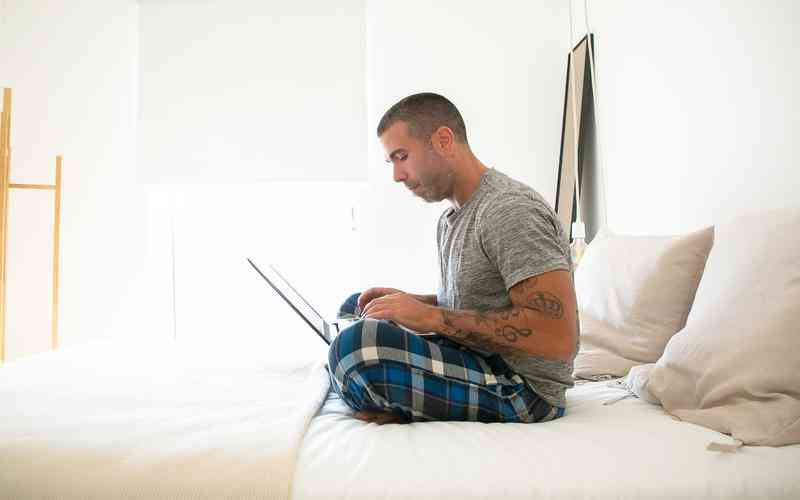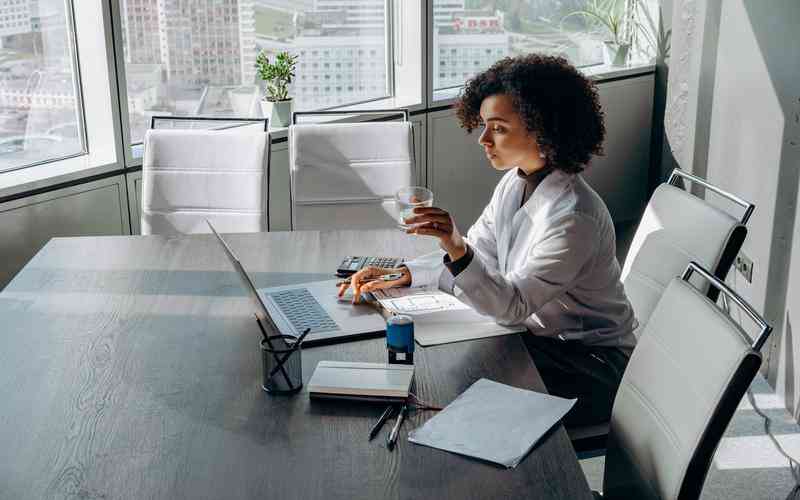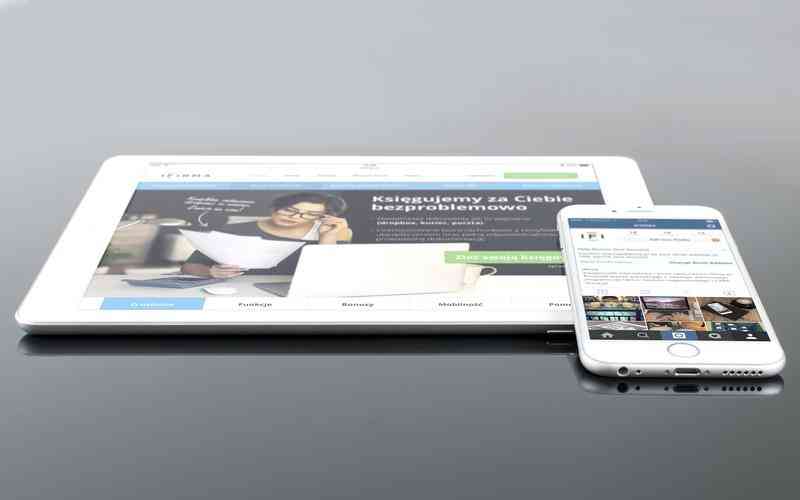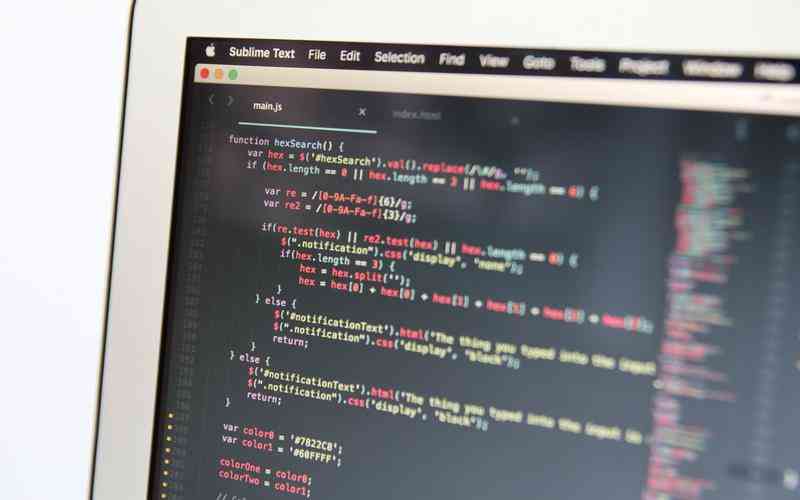摘要:iPad 的分屏模式是提高工作效率的强大工具,让用户能够同时操作两个应用程序。这种功能不仅提高了工作和学习的效率,还能让娱乐体验更为流畅。本文将详细探讨如何在 iPad 上使用分屏模式来...
iPad 的分屏模式是提高工作效率的强大工具,让用户能够同时操作两个应用程序。这种功能不仅提高了工作和学习的效率,还能让娱乐体验更为流畅。本文将详细探讨如何在 iPad 上使用分屏模式来同时操作两个应用程序,从开启分屏到优化操作,每一步都将为您提供详细指导。

开启分屏模式的步骤
要在 iPad 上同时操作两个应用程序,首先需要了解如何开启分屏模式。以下是详细步骤:
检查系统要求
确保您的 iPad 运行的是 iOS 11 或更高版本。iPad 的分屏功能只在较新版本的操作系统中提供,并且需要支持该功能的设备。
打开第一个应用
在您的 iPad 上,首先打开您希望使用的第一个应用程序。这个应用程序将会成为分屏模式中的主应用。
调用 Dock 栏
从屏幕底部向上滑动,打开 Dock 栏。Dock 栏显示了最近使用的应用程序和您固定的应用图标。
拖动第二个应用
在 Dock 栏中找到您想要分屏显示的第二个应用,按住该应用图标并将其拖动到屏幕的一侧。松开手指,第二个应用将会在屏幕的一侧以浮动窗口的形式出现。
调整分屏比例
分屏模式下,您可以通过拖动中间的分隔条来调整两个应用程序的显示比例。根据需要调整比例,以便在两个应用之间获得合适的视图。
分屏模式的操作技巧
一旦您成功开启了分屏模式,接下来可以运用一些操作技巧来优化使用体验:
切换应用
如果需要切换主屏上的应用,可以通过点击顶部的应用图标来实现。您也可以使用底部的 Dock 栏来打开其他应用,并通过拖动它们到屏幕的另一侧来实现分屏。
关闭分屏模式
如果不再需要同时操作两个应用程序,可以通过拖动中间的分隔条到屏幕的一侧来关闭分屏模式。另一个方法是将第二个应用拖动到屏幕外,或直接从应用列表中关闭。
全屏模式
要退出分屏模式并将某个应用程序恢复到全屏显示,只需将中间的分隔条拖动到屏幕的一侧,这样您就可以全屏使用您想要的应用程序。
优化分屏模式的使用
为了更好地利用 iPad 的分屏模式,可以采取以下方法来优化使用效果:
选择兼容应用
并非所有应用程序都支持分屏模式。为获得最佳体验,选择支持分屏功能的应用程序进行操作。通常,大多数常见的生产力工具和社交媒体应用都支持此功能。
利用拖放功能
在分屏模式下,您可以利用拖放功能将文件或文本从一个应用拖放到另一个应用中。这在处理数据和文件时非常方便,可以大大提高效率。
使用 Slide Over 功能
除了标准的分屏模式,iPad 还提供了 Slide Over 功能,它允许您在主应用之外,随时呼出一个浮动的应用窗口。这样,您可以在主任务进行时,快速查看或处理额外的信息。
在 iPad 上使用分屏模式可以显著提升工作和学习的效率。通过了解如何开启分屏模式、运用操作技巧以及优化使用,您可以在两个应用程序之间轻松切换,提高多任务处理的能力。未来,随着 iPad 操作系统的不断更新和功能的增强,分屏模式可能会提供更多的自定义选项和更强大的功能,进一步提升用户体验。建议用户保持对操作系统更新的关注,以充分利用新功能。