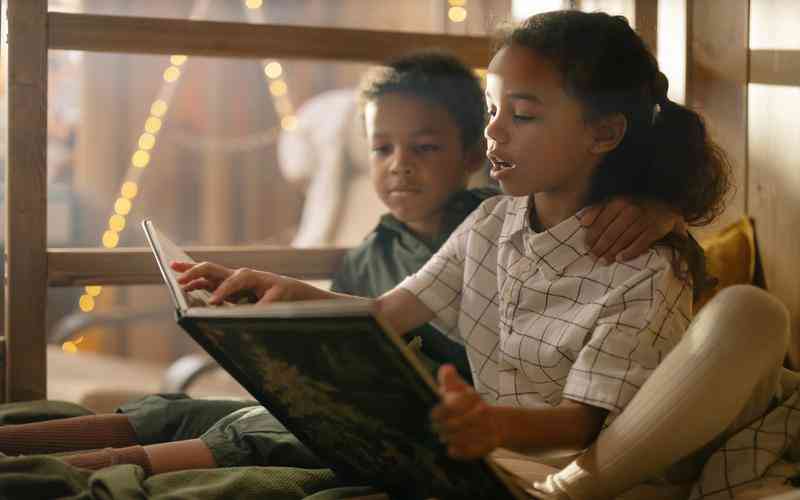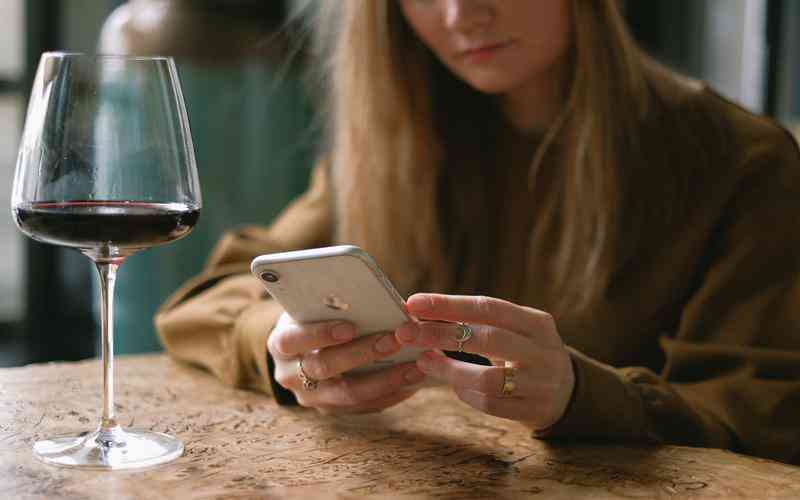摘要:笔记本电脑麦克风没有声音是一个常见问题,可能由多种因素引起,包括硬件故障、软件设置问题或系统配置错误。针对这一问题,进行有效的调整和设置可以帮助恢复麦克风功能。本文将详细介...
笔记本电脑麦克风没有声音是一个常见问题,可能由多种因素引起,包括硬件故障、软件设置问题或系统配置错误。针对这一问题,进行有效的调整和设置可以帮助恢复麦克风功能。本文将详细介绍如何在不同操作系统中检查和解决麦克风无声的问题,以确保用户能够顺利使用笔记本电脑的麦克风功能。
检查麦克风硬件
在进行软件和系统设置之前,首先要检查麦克风硬件是否正常工作。这包括确认麦克风是否连接正确以及设备本身是否有故障。
确认连接
确保麦克风插头正确连接到笔记本电脑的麦克风接口。如果使用的是外置麦克风,检查插头是否插紧,接口是否干净。
硬件测试
如果可能,尝试将麦克风连接到另一台电脑,测试其是否能正常工作。如果在其他设备上也没有声音,可能是麦克风本身出现了问题。
检查笔记本电脑内置麦克风
对于内置麦克风,确保没有被物理遮挡或损坏。检查设备的麦克风孔是否清洁,没有灰尘或异物阻碍。
调整操作系统设置
如果硬件正常工作,但麦克风依然没有声音,则可能需要调整操作系统中的设置。不同操作系统的设置方法各有不同。
在Windows系统中
检查声音设置
右击系统托盘中的音量图标,选择“声音设置”。在“输入”部分,确保选择了正确的麦克风设备,并测试其音量水平。
麦克风权限
进入“隐私设置”,检查是否允许应用程序使用麦克风。确保应用程序的权限设置正确,以避免软件无法访问麦克风。
驱动程序更新
访问设备管理器,检查麦克风的驱动程序是否需要更新。如果发现有可用更新,按照提示进行更新。
在macOS系统中
调整系统偏好设置
点击苹果菜单,选择“系统偏好设置”,然后进入“声音”选项卡。在“输入”部分选择正确的麦克风设备,并调整音量滑块。
检查麦克风权限
进入“系统偏好设置”,选择“安全性与隐私”,在“隐私”标签下,检查是否允许应用程序访问麦克风。
在Linux系统中
使用声音设置工具

大多数Linux发行版提供了声音设置工具,可以通过系统设置菜单访问。在“输入”选项卡中,选择正确的麦克风并调整音量。
检查PulseAudio或ALSA
使用PulseAudio或ALSA工具进行更详细的设置。如果有必要,可以通过命令行工具调整音量和配置参数。
软件冲突与配置检查
某些软件冲突或配置错误也可能导致麦克风无法正常工作。以下是解决这些问题的几个步骤:
关闭不必要的软件
检查是否有其他音频相关的软件正在运行,可能会干扰麦克风的正常使用。关闭这些软件,测试麦克风是否恢复正常。
重新启动应用程序
某些应用程序可能需要重新启动才能识别麦克风设备。尝试关闭并重新启动相关应用程序,如录音软件、视频会议工具等。
系统重启
有时,简单的系统重启可以解决因临时故障或配置错误导致的麦克风无声问题。重启计算机后,检查麦克风是否恢复正常。
运行诊断工具
现代操作系统和硬件提供了一些诊断工具,用于检测和解决设备问题。
Windows故障排除
Windows系统提供了内置的“声音故障排除”工具,可以自动检测和修复麦克风问题。访问“设置”->“更新与安全”->“故障排除”,选择“录音设备”并运行故障排除程序。
macOS诊断工具
macOS没有专门的麦克风诊断工具,但用户可以通过“磁盘工具”检查系统磁盘状态,确保系统运行正常,有时这也能间接解决一些设备问题。
Linux日志查看
使用系统日志查看工具(如
dmesg
journalctl
)检查是否有相关的硬件或驱动错误信息,这有助于进一步诊断麦克风问题。
解决笔记本麦克风没有声音的问题需要从硬件检查、操作系统设置、软件配置以及诊断工具等多个方面入手。首先确认硬件连接正常,其次调整操作系统中的音频设置,并检查是否有软件冲突或配置错误。如果以上步骤无法解决问题,可以利用系统提供的诊断工具进行进一步排查。保持系统和驱动程序的更新,也有助于预防和解决类似问题。未来,用户还应关注设备的保养和定期检查,以确保麦克风及其他硬件设备的正常运行。