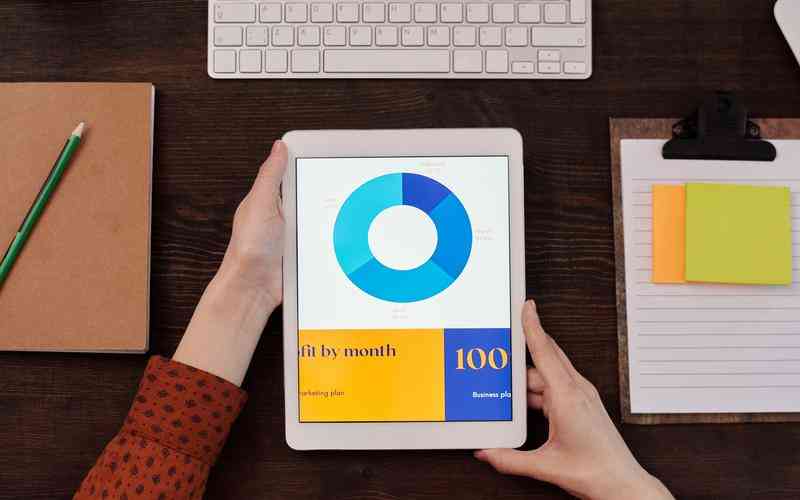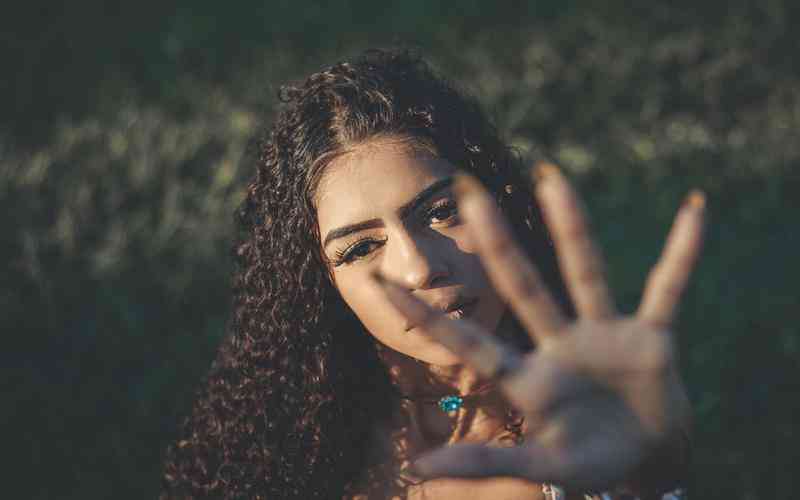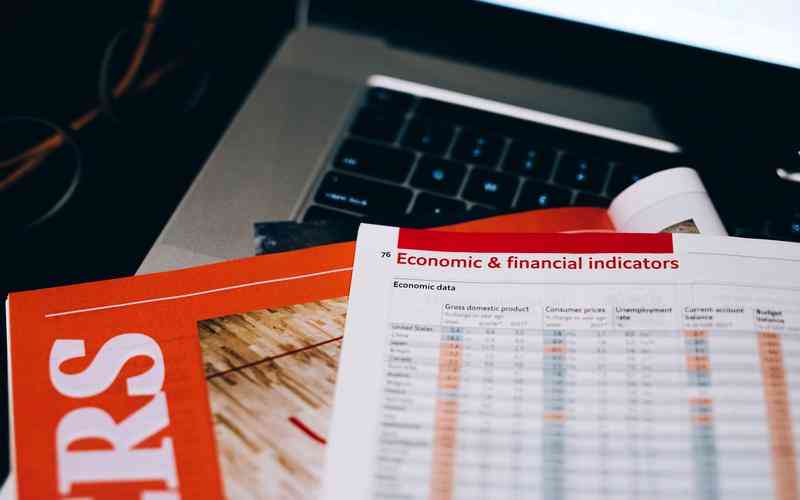摘要:在处理电脑系统问题或进行系统重装时,使用U盘启动是一种高效的解决方案。对于神州战神这款电脑来说,正确的U盘启动步骤和注意事项尤为重要,以确保系统安装的顺利进行。本文将详细介绍...
在处理电脑系统问题或进行系统重装时,使用U盘启动是一种高效的解决方案。对于神州战神这款电脑来说,正确的U盘启动步骤和注意事项尤为重要,以确保系统安装的顺利进行。本文将详细介绍如何使用U盘启动神州战神的步骤以及在操作过程中需要注意的事项。
准备工作:制作启动U盘
制作启动U盘是整个过程的基础。这一过程涉及以下几个步骤:
下载启动工具
下载并安装一个U盘启动制作工具,例如Rufus、UltraISO等。这些工具可以将系统镜像文件(如Windows安装镜像)写入U盘,制作成启动盘。
格式化U盘
在使用前,需要将U盘格式化为FAT32格式。这可以在Windows操作系统中通过右键点击U盘盘符,选择“格式化”进行。选择FAT32格式可以确保启动盘的兼容性。

写入系统镜像
将下载的操作系统镜像文件(通常是ISO格式)通过启动制作工具写入U盘。以Rufus为例,打开软件后,选择U盘和ISO文件,点击“开始”按钮进行写入。
设置BIOS:调整启动顺序
完成U盘制作后,需要在神州战神电脑的BIOS中设置U盘为首选启动项。以下是设置步骤:
进入BIOS
开机时连续按下F2或Delete键(具体按键可能因型号不同有所不同)进入BIOS设置界面。
修改启动顺序
在BIOS中找到“Boot”选项卡或类似名称的设置项。将U盘设为首选启动设备。通常可以通过使用上下箭头键调整启动顺序,确保U盘位于首位。
保存设置并重启
保存设置后,退出BIOS,电脑会自动重启。电脑将从U盘启动。
启动系统:安装操作系统
在成功从U盘启动后,将进入系统安装界面,以下是安装过程中的步骤:
选择安装语言和区域
根据个人需求选择适合的语言和区域设置。
进行系统安装
按照提示进行操作系统的安装。选择“安装现在”,输入产品密钥(如果有的话),选择要安装的磁盘分区,然后点击“下一步”开始安装。
完成安装
系统安装过程可能需要一些时间,完成后,系统会要求重启。移除U盘以完成系统的首次启动。
常见问题及解决方法
在进行U盘启动和系统安装过程中,可能会遇到一些常见问题。以下是几个常见问题及其解决方法:
U盘未被识别
如果电脑未能识别U盘,首先检查U盘是否正常工作。可以尝试将U盘插入其他USB接口或使用其他电脑确认是否为U盘问题。
BIOS未设置正确
如果电脑启动时未从U盘启动,请再次进入BIOS检查启动顺序是否设置正确,并确保U盘插入稳定。
系统安装失败
如果系统安装过程中出现错误,请检查ISO文件是否完整,或者重新制作U盘启动盘。
使用U盘启动神州战神电脑是进行系统重装或修复的有效方法。关键步骤包括制作启动U盘、设置BIOS启动顺序以及正确安装操作系统。在操作过程中,需要特别注意U盘的制作和BIOS设置,确保所有步骤准确无误。遇到问题时,可以通过重新制作启动盘、检查设备连接或咨询技术支持来解决。未来,随着操作系统和硬件的不断更新,保持对新技术的了解将有助于更好地处理类似问题。