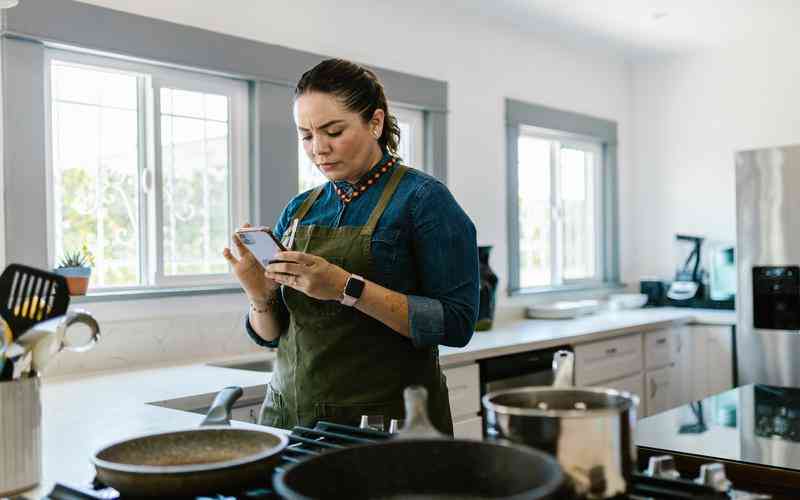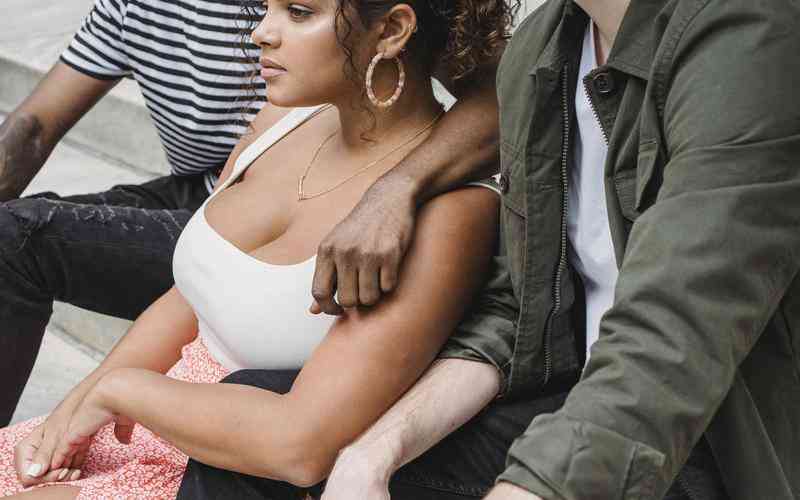摘要:在Windows 7操作系统中,用户可以通过多种方式调整桌面图标的尺寸,以适应个人的视觉需求和桌面布局要求。缩小桌面图标尺寸不仅能使桌面看起来更加整洁,还能提高桌面的空间利用率。本文将...
在Windows 7操作系统中,用户可以通过多种方式调整桌面图标的尺寸,以适应个人的视觉需求和桌面布局要求。缩小桌面图标尺寸不仅能使桌面看起来更加整洁,还能提高桌面的空间利用率。本文将详细介绍如何在Windows 7上缩小桌面图标的尺寸,并提供相应的操作步骤和建议。

使用桌面右键菜单调整图标大小
在Windows 7中,最直接的方式来调整桌面图标的大小是通过桌面的右键菜单。这种方法操作简单,适合大多数用户。
右键点击桌面空白区域,打开上下文菜单。在菜单中,选择“查看”选项。弹出的子菜单中会显示三个图标大小选项:“大图标”、“中等图标”和“小图标”。要缩小图标,可以选择“小图标”选项。桌面上的图标将立即变小,用户可以根据需要进行选择。
这种方法的优点是操作直观,无需进入设置面板即可完成图标大小的调整。但需注意的是,这种方法只能在预设的几个尺寸之间进行切换,如果用户需要更精确的调整,可能需要借助其他工具。
通过显示设置调整图标尺寸
除了右键菜单,Windows 7的显示设置中也提供了调整桌面图标大小的选项。这种方法可以对图标进行更细致的调整。
在桌面上,右键点击空白区域,选择“屏幕分辨率”。在弹出的窗口中,点击“高级设置”。在“显示”标签下,找到“DPI设置”选项,这里可以选择“较小(100%)”的设置。这一设置将影响整个系统的显示比例,包括桌面图标的尺寸。
调整DPI设置之后,用户需要重启计算机以使更改生效。需要注意的是,改变DPI设置会影响整个系统的显示,包括文本和其他UI元素,因此在调整时要考虑到整体效果。
调整显示缩放选项
Windows 7允许用户通过调整显示缩放选项来影响图标和其他界面的大小。这种方法提供了更多的自定义选项,但可能需要一些额外的配置。
在“控制面板”中,点击“外观和个性化”,然后选择“显示”。在这里,用户可以看到“调整文本和其他项目的大小”选项。选择“中等(125%)”或“较大(150%)”将会增加图标的大小,相反,选择“较小(100%)”则会使图标变小。
选择适当的缩放级别后,点击“应用”,并根据提示重新启动计算机以应用更改。这种方法可以更精确地调整桌面图标的显示效果,但也会对系统中的其他元素产生影响。
使用第三方工具进行调整
对于需要更细致图标调整的用户,第三方工具可以提供额外的功能和灵活性。例如,一些桌面管理工具可以提供额外的图标调整选项,允许用户通过拖动滑块来精确设置图标的大小。
使用这些工具时,用户需要首先下载并安装工具软件,然后按照工具的说明进行操作。例如,工具可能会提供一个直观的界面,用户可以通过调整滑块来改变图标的尺寸。这种方法虽然能提供更精细的控制,但需要注意软件的安全性和兼容性。
在Windows 7中,调整桌面图标的尺寸可以通过多种方式实现,包括右键菜单、显示设置、缩放选项以及第三方工具。选择合适的方法取决于用户的需求和对精确度的要求。右键菜单提供了快捷的调整方式,而显示设置和缩放选项则提供了更全面的调整选项。对于需要精细控制的用户,第三方工具可以提供额外的灵活性。
在调整桌面图标尺寸时,建议用户先尝试最简单的方法,如果需要更多的自定义选项,再考虑其他方式。保持桌面的整洁和高效布局,可以提升使用体验,并帮助用户更好地组织和访问桌面上的各种快捷方式和文件。