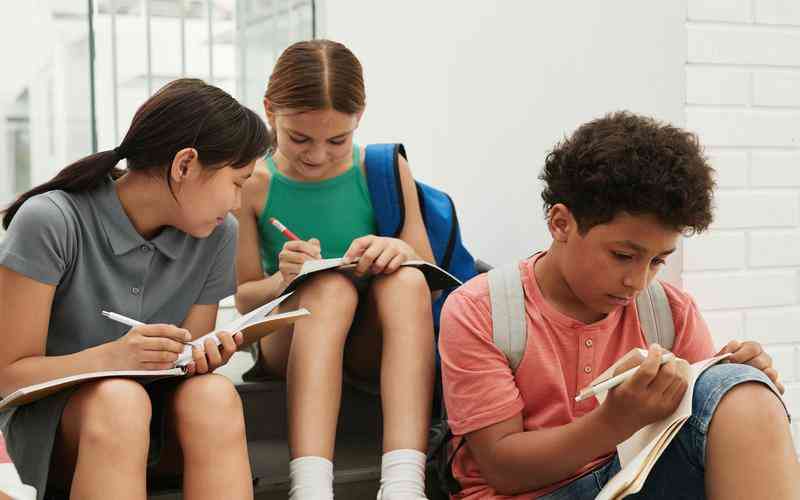摘要:设置静态IP地址可以提升网络管理的灵活性,尤其在需要保持网络设备稳定时尤为重要。与动态IP地址不同,静态IP地址在每次设备重启或网络重新连接时不会改变,这对于需要固定地址的设备如服...
设置静态IP地址可以提升网络管理的灵活性,尤其在需要保持网络设备稳定时尤为重要。与动态IP地址不同,静态IP地址在每次设备重启或网络重新连接时不会改变,这对于需要固定地址的设备如服务器和网络打印机特别有用。下面将详细介绍如何在电脑上设置静态IP地址,包括所需步骤和注意事项。
了解静态IP地址
静态IP地址是由网络管理员手动设置的,不会随设备重启或网络重连而改变。这种设置对于确保网络设备始终能够通过相同的IP地址访问尤其重要,例如在搭建服务器或配置特定网络服务时。静态IP地址的设置确保了网络中的设备始终能够找到彼此,避免了因地址变化带来的连接问题。
确定网络配置信息
在设置静态IP地址之前,需要收集一些基本的网络配置信息。这些信息包括:
当前IP地址范围
确保所选的静态IP地址在网络的有效范围内,不与其他设备冲突。可以通过在命令提示符中输入
ipconfig
(Windows系统)或
ifconfig
(Mac/Linux系统)来查看当前IP地址及网络配置。
子网掩码和默认网关
子网掩码(Subnet Mask)定义了IP地址的网络部分和主机部分,而默认网关(Default Gateway)是用于连接到其他网络的路由器地址。这些信息通常可以在路由器的配置页面或通过网络管理员获得。
DNS服务器地址
DNS服务器用于将域名转换为IP地址。通常,网络提供商或公司会提供DNS服务器地址,也可以使用公共DNS服务器,如Google的8.8.8.8和8.8.4.4。
在Windows系统中设置静态IP
在Windows系统中设置静态IP地址的步骤如下:
打开网络设置
右键点击任务栏上的网络图标,选择“打开网络和Internet设置”。然后,点击“更改适配器选项”以打开网络连接窗口。
选择网络连接
找到正在使用的网络连接,右键点击,选择“属性”。
设置IP地址
在“网络”选项卡中,选择“Internet 协议版本 4 (TCP/IPv4)”,然后点击“属性”。在弹出的窗口中,选择“使用下面的IP地址”,输入之前收集的静态IP地址、子网掩码和默认网关。输入DNS服务器地址。
确认设置
点击“确定”保存设置,然后重新启动计算机以确保设置生效。
在Mac系统中设置静态IP
在Mac系统中设置静态IP地址的步骤如下:
打开网络设置
点击屏幕左上角的苹果图标,选择“系统偏好设置”,然后点击“网络”。
选择网络连接
在左侧选择正在使用的网络连接(如Wi-Fi或以太网),然后点击右下角的“高级”按钮。
配置TCP/IP
在“TCP/IP”选项卡中,从“配置IPv4”下拉菜单中选择“手动”,然后输入静态IP地址、子网掩码和默认网关。接着,点击“DNS”选项卡,输入DNS服务器地址。

保存设置
点击“好”然后点击“应用”以保存设置。
测试和验证
完成设置后,验证新的静态IP地址是否工作正常是非常重要的。可以通过以下方法测试:
Ping测试
打开命令提示符(Windows)或终端(Mac/Linux),输入
ping
命令加上设置的静态IP地址,如
ping 192.168.1.100
。如果能够成功响应,说明IP地址设置正确。
检查网络连接
尝试访问互联网或局域网中的其他设备,确保网络连接稳定。
正确设置静态IP地址能够帮助提升网络稳定性,尤其在网络环境较复杂时。通过明确配置静态IP地址、子网掩码、默认网关和DNS服务器,可以确保网络设备始终保持稳定的连接。建议在进行此类设置时,详细记录所用的配置信息,并定期检查网络状态,以应对可能出现的问题。若遇到问题或不确定配置详情,咨询网络管理员或技术支持也是一个有效的解决方法。