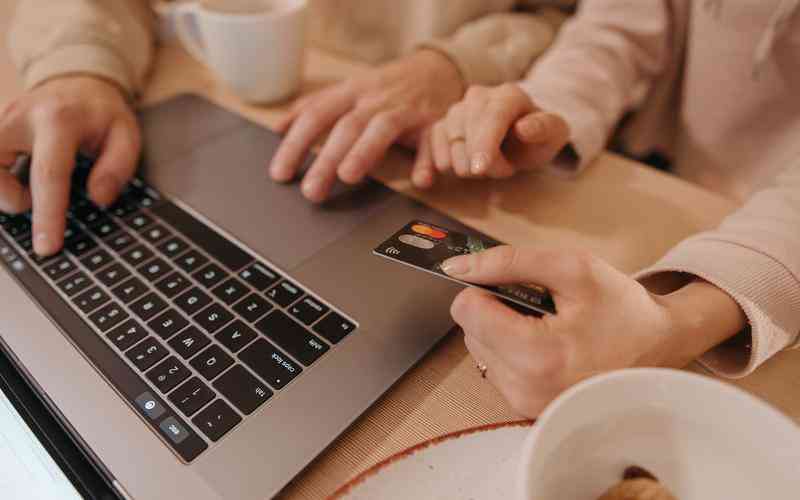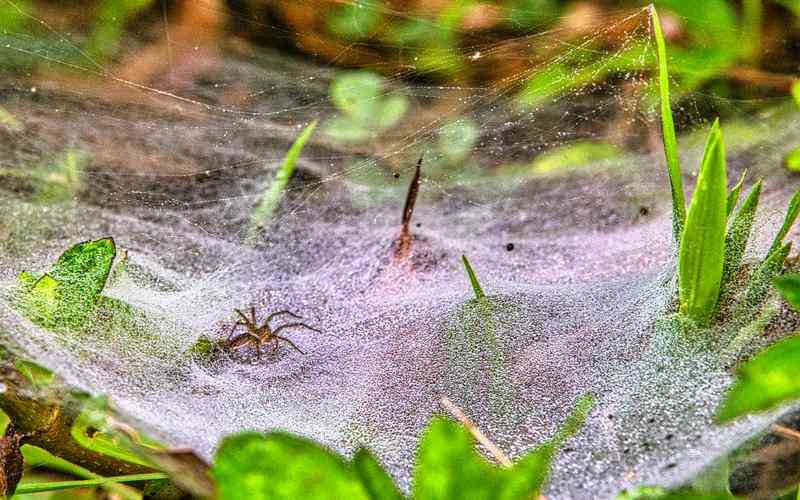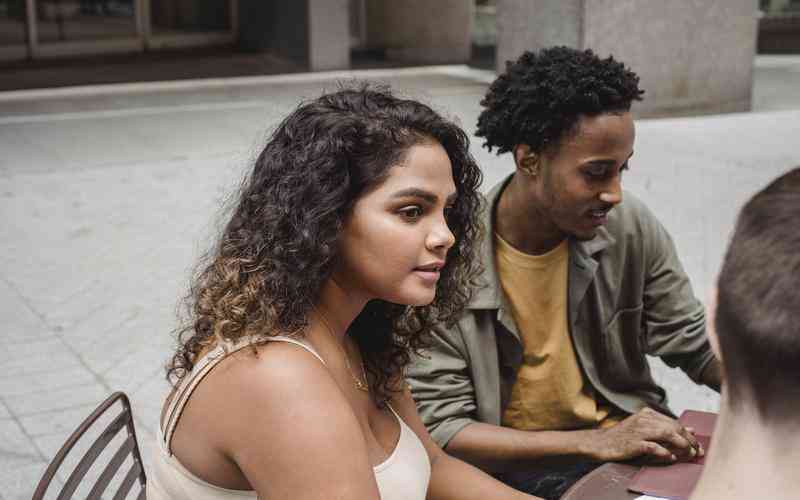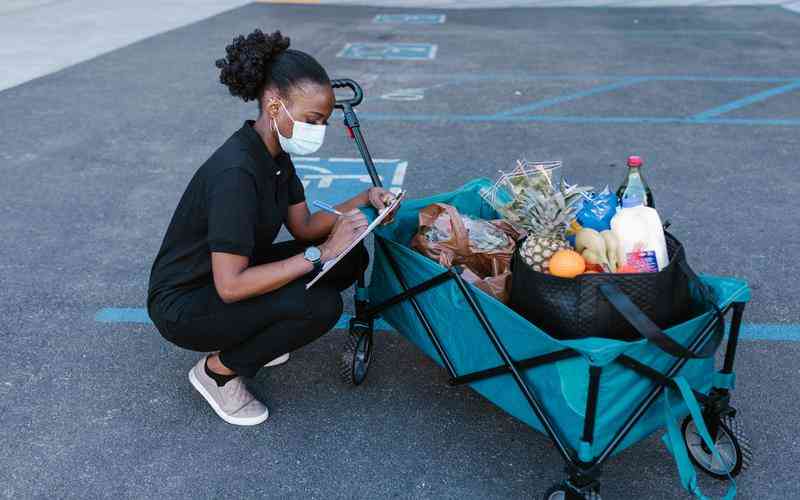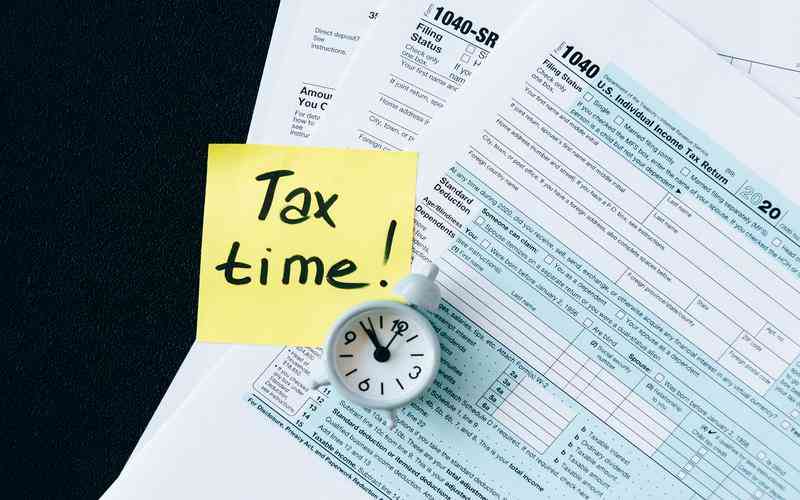摘要:电脑本地连接的禁用问题是许多用户在使用计算机过程中可能遇到的情况。无论是由于网络设置错误、操作失误还是系统故障,本地连接的禁用会导致网络无法访问,影响到日常工作和娱乐。本文...
电脑本地连接的禁用问题是许多用户在使用计算机过程中可能遇到的情况。无论是由于网络设置错误、操作失误还是系统故障,本地连接的禁用会导致网络无法访问,影响到日常工作和娱乐。本文将详细介绍如何重新启用禁用的电脑本地连接,并提供一些解决方案和技巧,以帮助用户快速恢复正常的网络连接。

确定连接状态
在重新启用本地连接之前,首先需要确定当前连接的状态。禁用连接的具体表现通常包括网络图标显示为“未连接”或“无网络”,或者系统提示“本地连接已禁用”。
检查网络图标
在系统托盘的网络图标处查看连接状态。右键点击网络图标,选择“打开网络和共享中心”或“网络和互联网设置”,在弹出的窗口中查看本地连接的状态是否为“已禁用”。
使用设备管理器
打开设备管理器,展开“网络适配器”选项,查看列表中的网络适配器是否有禁用标志。如果网络适配器旁边有一个向下箭头,表示它已被禁用。
通过控制面板启用
如果确定本地连接已被禁用,可以通过控制面板重新启用。
打开控制面板
点击“开始”按钮,选择“控制面板”。在控制面板窗口中,找到并点击“网络和共享中心”,然后选择“更改适配器设置”。
启用本地连接
在“网络连接”窗口中,右键点击“本地连接”或“以太网”图标,选择“启用”。如果选项为“禁用”,则表示当前连接已被禁用,点击“启用”即可恢复网络连接。
检查网络状态
启用操作后,稍等片刻,网络图标应会显示为“已连接”。如果没有立即恢复网络,尝试重启计算机或检查网络设置是否正确。
通过命令提示符启用
除了通过控制面板启用,还可以使用命令提示符进行操作,这对于解决一些复杂问题可能更有效。
打开命令提示符
按下“Win + R”键,输入“cmd”并按下“Enter”键,打开命令提示符窗口。以管理员权限运行命令提示符可以避免权限问题。
使用命令启用网络
在命令提示符窗口中,输入以下命令查看网络适配器的状态:
go
复制代码
netsh
interface
show
interface
找到禁用的网络适配器名称,然后输入以下命令启用它:
vbnet
复制代码
netsh
interface
set
interface
"网络适配器名称"
enabled
将“网络适配器名称”替换为实际的适配器名称,然后按下“Enter”键执行命令。
检查连接状态
执行命令后,检查网络图标和连接状态,确认网络是否已恢复。如果问题依旧,尝试其他修复方法。
检查网络适配器驱动程序
如果以上方法无效,可能需要检查网络适配器的驱动程序是否正常。
更新驱动程序
打开设备管理器,找到网络适配器,右键点击选择“更新驱动程序”。选择“自动搜索更新的驱动程序”,让系统自动下载并安装最新的驱动程序。
重新安装驱动程序
如果更新驱动程序仍无法解决问题,可以尝试卸载并重新安装驱动程序。右键点击网络适配器,选择“卸载设备”,然后重新启动计算机,系统会自动重新安装驱动程序。
重新启用禁用的本地连接涉及多个步骤,包括确认连接状态、使用控制面板或命令提示符启用网络、检查驱动程序等。每个步骤都应仔细操作,以确保问题得到有效解决。遇到网络连接问题时,保持冷静,按照上述方法逐步排查,通常能够恢复正常的网络连接。
建议用户定期检查网络设置和驱动程序的更新,以预防类似问题的发生。了解一些基础的网络故障排除技巧,可以在遇到问题时更快地找到解决方案。