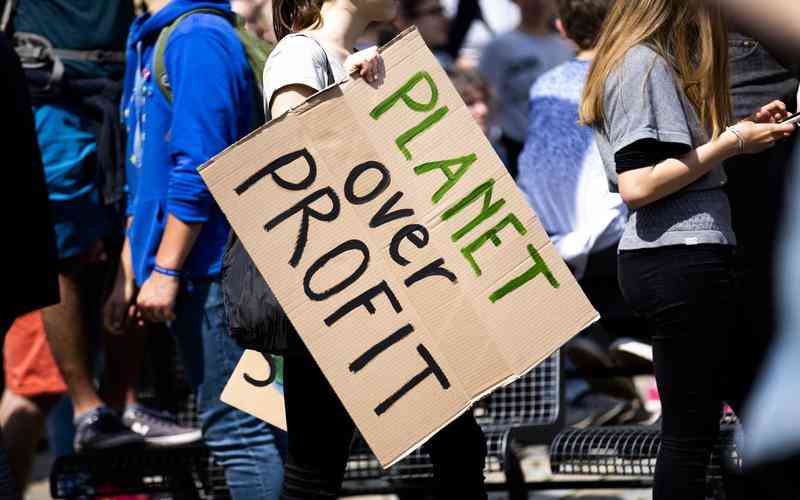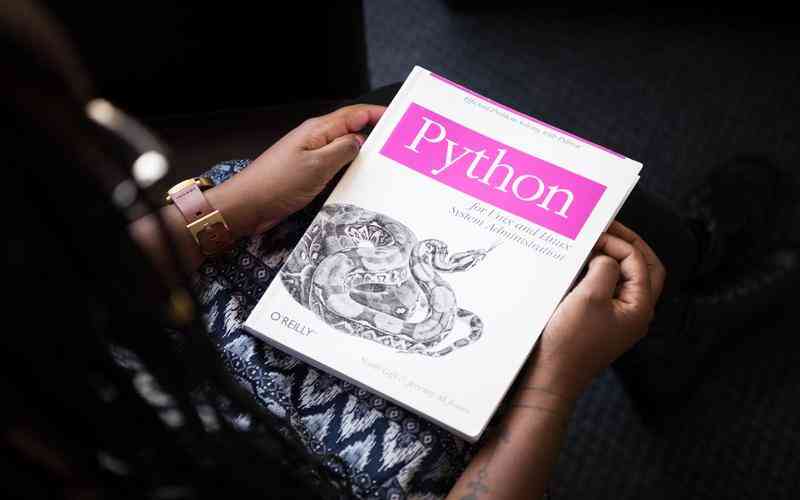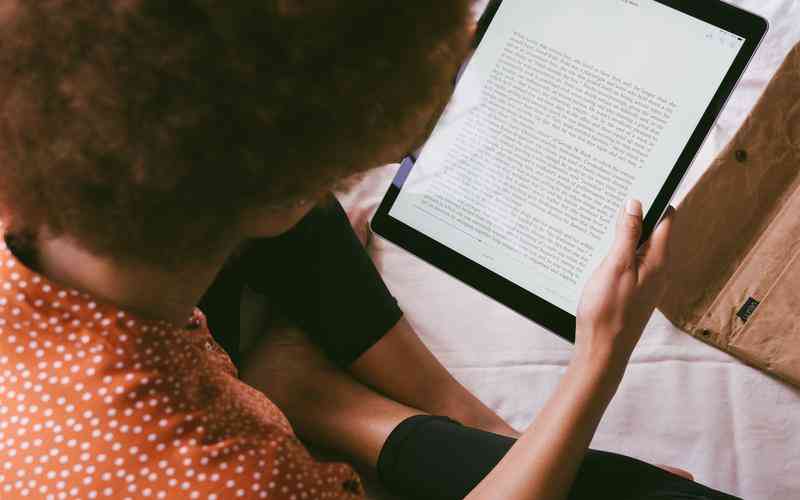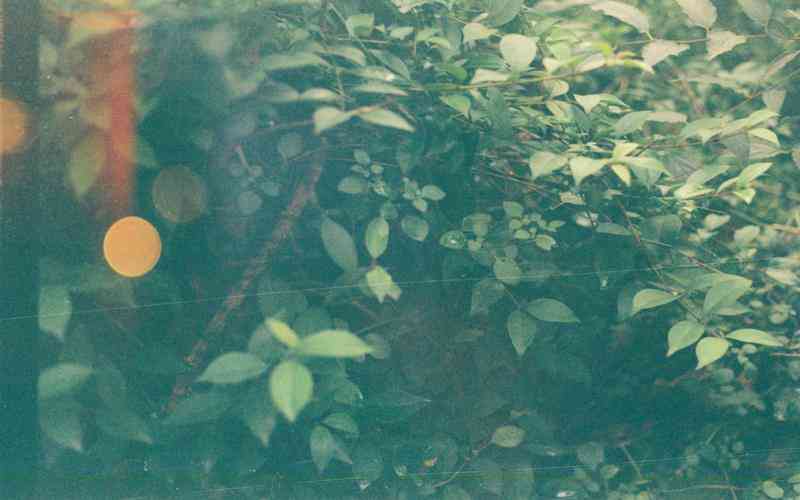摘要:显卡设置界面是调整图形性能和优化显示效果的重要工具。掌握如何打开这个界面,可以帮助用户根据个人需求调整显卡设置,提高系统性能和视觉体验。下面将详细介绍不同操作系统和显卡品牌...
显卡设置界面是调整图形性能和优化显示效果的重要工具。掌握如何打开这个界面,可以帮助用户根据个人需求调整显卡设置,提高系统性能和视觉体验。下面将详细介绍不同操作系统和显卡品牌下如何打开显卡设置界面。
Windows系统下打开显卡设置
在Windows系统中,显卡设置的访问路径取决于显卡的品牌和驱动程序的安装情况。对于NVIDIA显卡用户,可以通过以下步骤打开设置界面。右键点击桌面空白处,在弹出的菜单中选择“NVIDIA 控制面板”。如果菜单中没有该选项,可能是因为显卡驱动未正确安装。可以访问NVIDIA的官方网站下载并安装最新驱动程序。
对于AMD显卡用户,同样可以通过右键点击桌面空白处,选择“AMD Radeon 设置”来打开控制面板。如果没有看到该选项,也可以通过搜索“AMD Radeon 设置”来启动应用程序。

Windows系统还提供了通过“设置”菜单访问显卡设置的方式。打开“设置”窗口,选择“系统”,然后点击“显示”,在显示设置中可以找到相关的图形设置选项。这种方法可能仅限于基础的显卡设置,详细的配置仍需通过专用的显卡控制面板完成。
通过显卡驱动软件访问
大多数现代显卡都配备了专用的驱动程序软件,这些软件提供了丰富的设置选项。例如,NVIDIA的GeForce Experience和AMD的Radeon Software都可以帮助用户快速访问显卡设置。安装这些软件后,可以通过它们的主界面直接进入显卡设置。
在NVIDIA GeForce Experience中,启动软件后,点击左侧的“驱动程序”标签页,然后选择“调整”按钮,即可进入显卡设置界面。这里可以调整图形设置、更新驱动程序、优化游戏等。
对于AMD显卡用户,打开Radeon Software后,可以在“游戏”选项中找到详细的图形设置。在“设置”标签页中,可以访问高级图形选项,进行详细的配置和优化。
Mac系统下的显卡设置
在Mac系统中,显卡设置的访问方式与Windows系统有所不同。macOS系统通常会自动处理显卡的配置,不提供用户直接调整的选项。可以通过“系统偏好设置”来进行一些基本的图形设置调整。
打开“系统偏好设置”,选择“显示器”或“节能”选项。在“显示器”中可以调整显示分辨率和颜色配置,而在“节能”中可以选择启用或禁用自动切换显卡(对于配备有集成和独立显卡的MacBook)。这些设置有助于优化显示效果和节省电池电量。
如果需要进行更深入的显卡调节,用户可能需要借助第三方软件或开发者工具。macOS系统设计上不鼓励用户频繁调整显卡设置,因此大多数用户会依赖于系统自动优化。
显卡设置的常见问题及解决方法
在打开显卡设置界面时,用户可能会遇到一些常见问题。例如,显卡控制面板无法打开或显示异常,这通常与驱动程序问题或系统兼容性有关。解决此类问题,可以尝试重新安装显卡驱动程序,或者访问显卡制造商的支持网站获取帮助。
另一个常见问题是显卡设置没有预期的选项。这可能是因为驱动程序版本较旧或设置界面被简化。更新驱动程序到最新版本通常可以解决此问题。检查显卡硬件是否正常工作也是必要的步骤。
总结与建议
了解如何打开显卡设置界面,有助于用户优化系统性能和提升视觉体验。无论是通过操作系统内置的设置选项,还是通过专用的显卡驱动程序软件,掌握相关操作步骤能够使用户根据个人需求调整图形设置,提高使用体验。
建议用户定期检查显卡驱动程序的更新,确保获得最新的功能和修复。在进行显卡设置调整时,应谨慎操作,避免对系统性能产生负面影响。希望本文提供的指南能帮助读者顺利访问并优化显卡设置,提升计算机的整体表现。