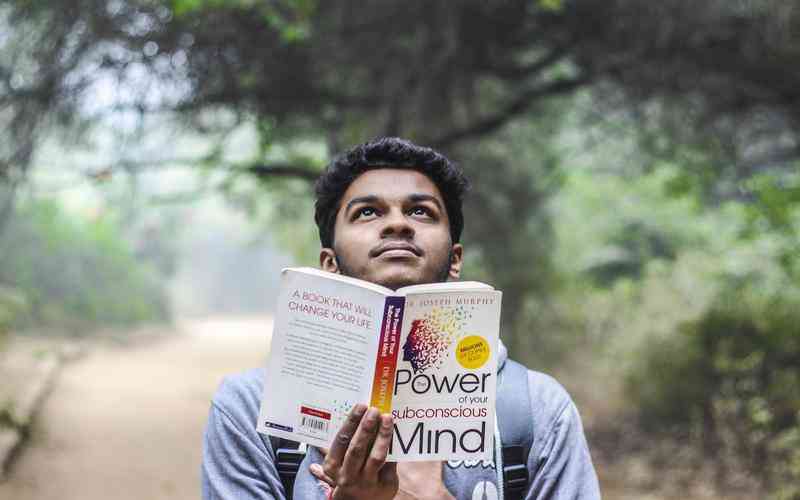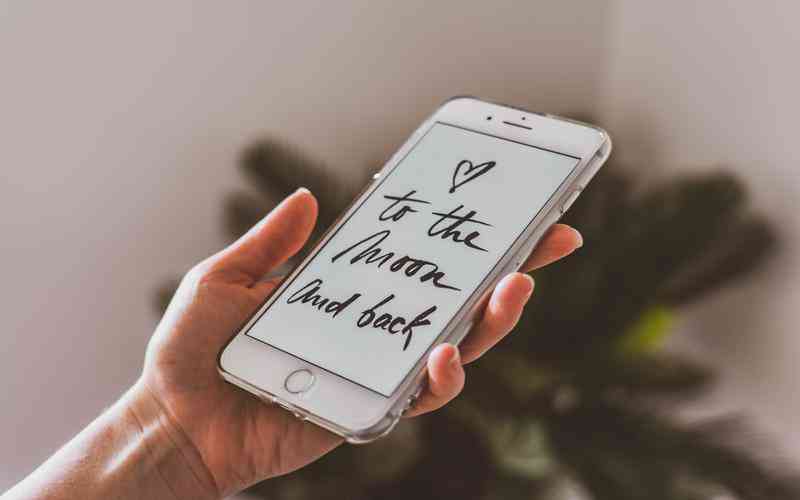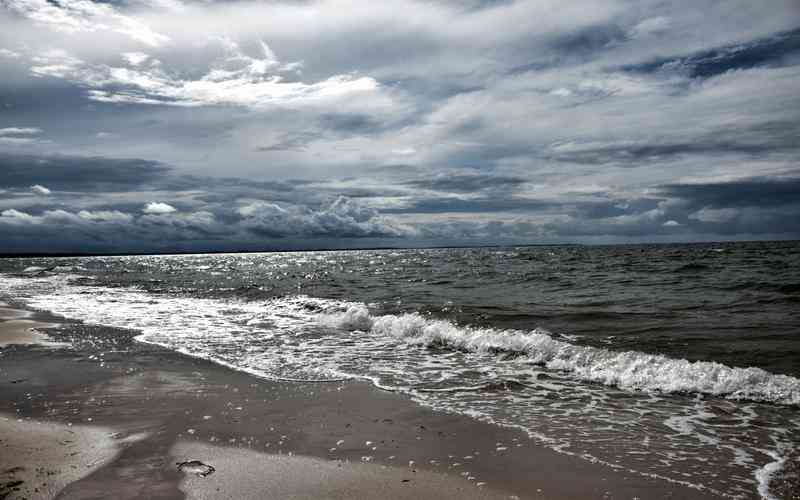摘要:在当今数字化时代,远程连接成为工作和个人生活中不可或缺的一部分。无论是远程办公、技术支持还是个人文件访问,设置电脑以允许远程连接能极大地提高效率。本文将详细介绍如何在电脑上...
在当今数字化时代,远程连接成为工作和个人生活中不可或缺的一部分。无论是远程办公、技术支持还是个人文件访问,设置电脑以允许远程连接能极大地提高效率。本文将详细介绍如何在电脑上设置允许远程连接的步骤和注意事项。
了解远程连接的基本概念
远程连接指的是通过网络从一个计算机系统访问另一个系统的功能。为了在电脑上进行远程连接,必须确保目标计算机已配置为接受远程访问请求。设置远程连接不仅可以让用户从不同位置访问其计算机,还能有效地进行远程故障排除和技术支持。
远程桌面服务
Windows系统提供了远程桌面功能,使得用户可以从一台电脑远程控制另一台电脑。要启用这个功能,首先需要了解目标计算机的操作系统版本是否支持远程桌面。Windows 10专业版、企业版和教育版支持远程桌面,而家庭版则不支持。
第三方远程访问软件
除了Windows自带的远程桌面功能,市场上还有许多第三方远程访问工具,如TeamViewer、AnyDesk和Chrome远程桌面。这些工具通常具备跨平台的优势,并且设置和使用相对简便。
启用Windows远程桌面功能
要在Windows电脑上设置远程连接,首先需要启用远程桌面功能。以下是详细步骤:
打开系统设置
在目标计算机上,点击“开始”按钮,然后选择“设置”。
在设置窗口中,选择“系统”,然后点击“远程桌面”选项。
配置远程桌面
在“远程桌面”页面,找到“启用远程桌面”选项,切换至“开”状态。
系统会提示你确认启用远程桌面功能。点击“确认”以继续。
设置防火墙规则
启用远程桌面功能后,系统会自动配置Windows防火墙以允许远程桌面流量。若防火墙配置不正确,可手动调整。
打开“控制面板”,选择“系统和安全”,然后点击“Windows Defender防火墙”。

在左侧菜单中选择“允许应用通过Windows Defender防火墙”,找到“远程桌面”并确保其选项被勾选。
记录计算机名称
为了从远程计算机进行连接,需要知道目标计算机的名称。可以在“设置”中的“系统”下找到“关于”选项,记录下“设备名称”。
配置远程访问工具
如果选择使用第三方远程访问工具,以下是一些常见的设置步骤:
下载和安装
访问相应工具的官方网站,例如TeamViewer或AnyDesk,下载并安装最新版本的客户端。
根据安装向导完成软件的安装。
设置访问权限
打开已安装的远程访问工具,通常需要进行初次配置以设置访问权限。
根据软件的指引,设置访问密码和授权访问设备。
远程连接
启动远程访问工具并输入需要连接的计算机ID和密码。
完成验证后,即可远程访问目标计算机。
安全注意事项
在启用远程连接功能时,确保遵守以下安全措施,以保护计算机和数据的安全:
使用强密码
为远程桌面连接设置强密码,避免使用容易被猜到的密码。密码应包括大小写字母、数字及特殊字符,以增强安全性。
定期更新软件
保持操作系统和远程访问软件的更新,及时安装安全补丁,以防止潜在的安全漏洞被利用。
限制访问权限
在可能的情况下,限制远程访问的用户范围,仅允许信任的人员访问。可以设置访问时间限制,以减少不必要的安全风险。
在电脑上设置远程连接可以极大地方便日常工作和远程技术支持。通过启用Windows远程桌面功能或使用第三方远程访问工具,用户可以在不同地点访问和控制其计算机。为了确保远程连接的安全性,务必采取适当的安全措施,如使用强密码、定期更新软件和限制访问权限。
可以关注如何进一步增强远程连接的安全性,如引入多因素认证技术,以及探索更高效、更便捷的远程访问解决方案。通过合理设置和维护,远程连接功能将成为现代工作和生活中不可或缺的工具。