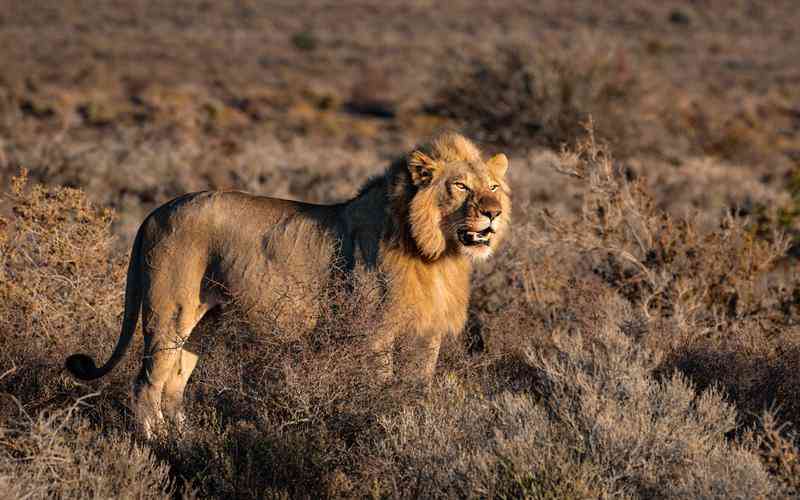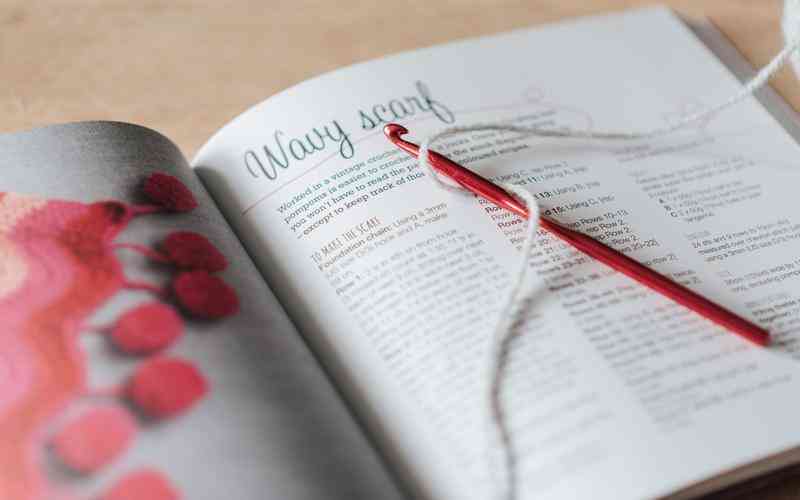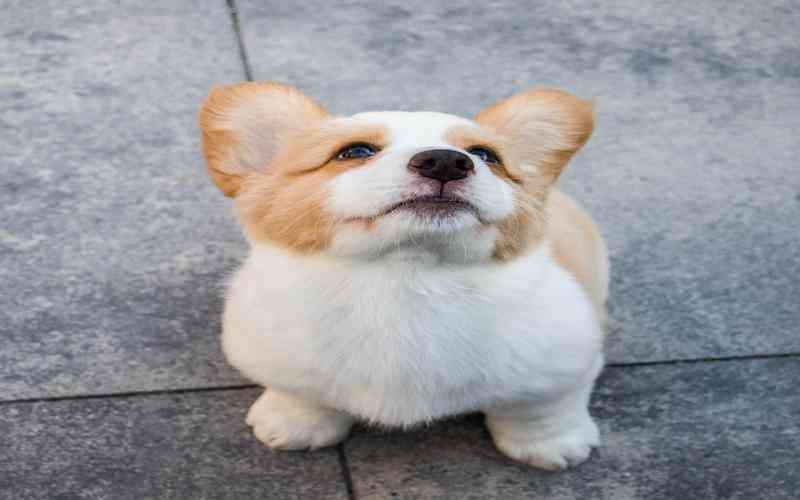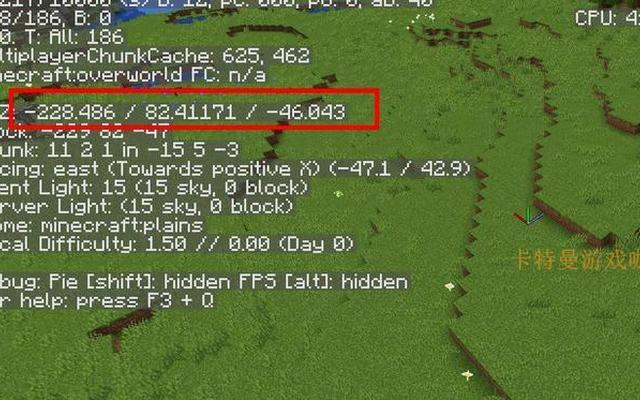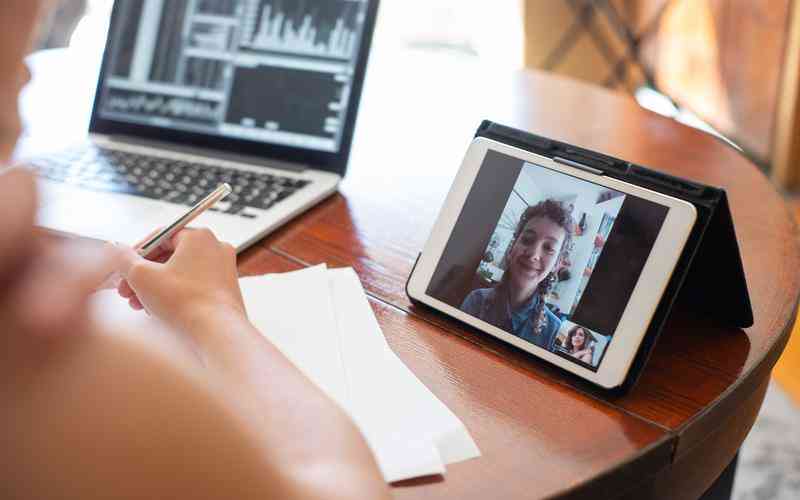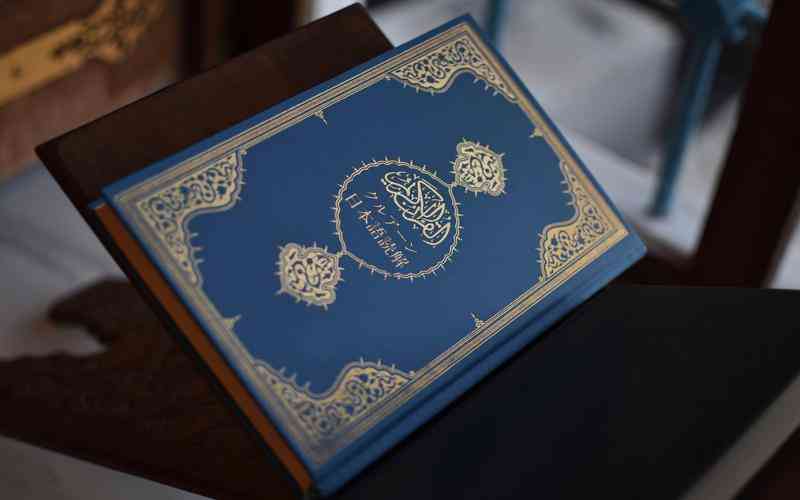摘要:在现代文档编辑中,实现字体环绕方式可以使文本和图像的排版更加美观和专业。无论是撰写报告、制作演示文稿,还是编排文章,掌握字体环绕技巧能够提升文档的视觉效果和阅读体验。本文将...
在现代文档编辑中,实现字体环绕方式可以使文本和图像的排版更加美观和专业。无论是撰写报告、制作演示文稿,还是编排文章,掌握字体环绕技巧能够提升文档的视觉效果和阅读体验。本文将详细介绍如何在文档中实现字体环绕方式,从而帮助读者更好地运用这一技术。
了解字体环绕的基本概念
字体环绕是指文本围绕图像或其他元素排列的一种排版方式。这种方式不仅使文档看起来更有层次感,还能有效利用空间。基本的环绕方式包括“文字环绕图像”、“图像包围文字”等,具体效果取决于所用的文档编辑工具和设置。
在 Microsoft Word 中,常见的环绕方式包括:
四周环绕
文字环绕在图像的四周,图像可以设置为文本的前景或背景。

紧密环绕
文字紧密围绕在图像周围,适合不规则形状的图像。
上下环绕
文字仅在图像的上下方排列,图像位于文本中间。
了解这些基本概念后,接下来可以根据实际需求选择合适的环绕方式。
在 Word 文档中设置字体环绕
在 Microsoft Word 中设置字体环绕的步骤如下:
插入图像
将图像插入到 Word 文档中。这可以通过点击“插入”选项卡中的“图片”按钮来完成。选择所需的图像并将其插入到文档中。
选择图像
点击图像以选中它,然后在工具栏上选择“图片格式”选项卡。
设置环绕方式
在“图片格式”选项卡中,点击“文本环绕”按钮。此时会弹出一个下拉菜单,提供不同的环绕选项,包括“嵌入式”、“四周环绕”、“紧密环绕”等。选择适合的环绕方式即可。
调整图像位置
选择合适的环绕方式后,可以拖动图像到文档的任意位置。文字会根据设置的环绕方式自动调整。
进一步调整
如有需要,可以调整图像的大小或位置,以确保文字和图像的排版效果达到预期。
这种操作不仅适用于图像,还可以用于其他元素,如表格和形状。
在 Google Docs 中实现环绕
Google Docs 也是一种常用的文档编辑工具,虽然其环绕设置不如 Word 那么丰富,但仍能满足基本需求:
插入图像
通过点击“插入”菜单中的“图像”选项,将图像插入到文档中。
选择图像并设置环绕
点击图像,然后在图像的右上角出现的“图像选项”中,选择“文本环绕”选项。你可以选择“环绕文本”或“在文字上方”选项。
调整设置
使用“文本环绕”选项后,可以拖动图像调整其位置,并观察文本的自动调整效果。
虽然 Google Docs 的环绕功能不如 Word 丰富,但对于大多数基本的排版需求已经足够。
在 PDF 编辑软件中处理环绕
处理 PDF 文档时,字体环绕的设置通常较为复杂。许多 PDF 编辑工具,如 Adobe Acrobat Pro,允许用户进行详细的排版调整:
使用专业工具
打开 Adobe Acrobat Pro 或其他专业的 PDF 编辑工具,导入需要编辑的 PDF 文件。
编辑图像和文本
选择需要修改的图像或文本框。Adobe Acrobat Pro 提供了详细的编辑选项,可以调整图像的环绕设置。
调整图像位置
通过调整图像的位置和大小,确保文本按照预期的方式环绕图像。
保存文件
完成调整后,保存 PDF 文件以应用所做的更改。
实现字体环绕不仅可以提升文档的美观性,还能提高信息的传达效果。无论是在 Microsoft Word、Google Docs 还是 PDF 编辑软件中,掌握字体环绕设置的基本操作都是提升文档排版水平的关键。选择合适的环绕方式、了解基本的设置步骤以及根据实际需求进行调整,都是实现有效排版的重要因素。未来,可以探索更多高级排版技巧,如自定义环绕方式和使用高级排版工具,以进一步提升文档的专业性和视觉吸引力。