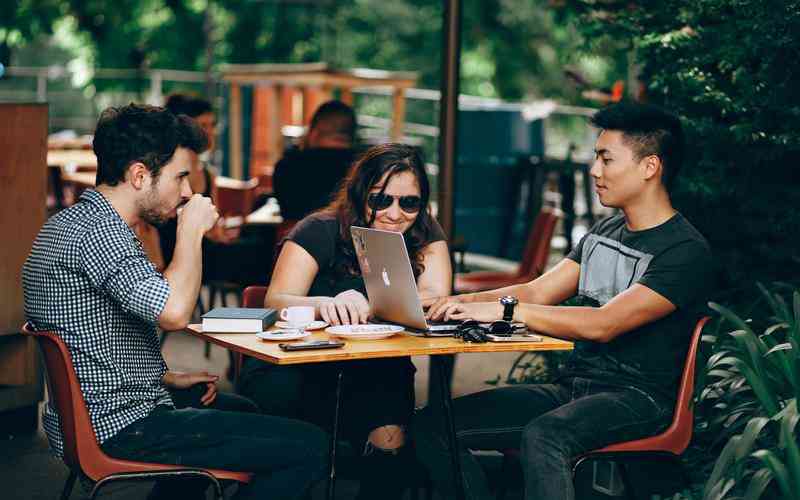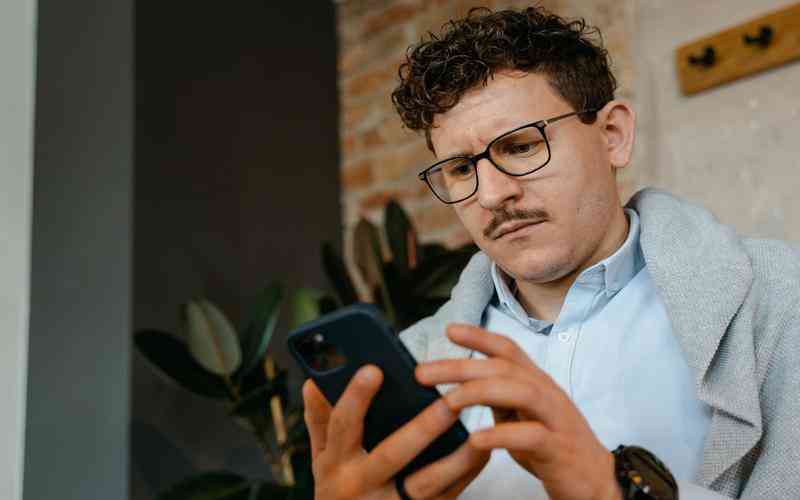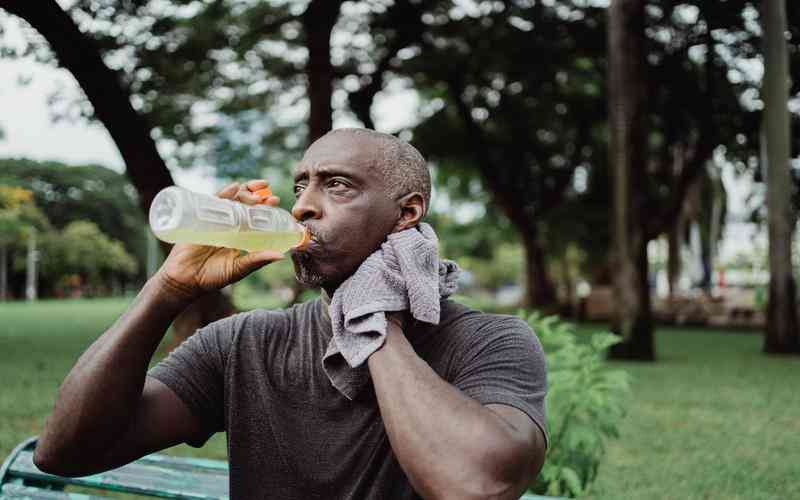摘要:随着智能手机功能的不断扩展,分屏功能成为提高工作效率和多任务处理的重要工具。OPPO R9s作为一款流行的智能手机,也支持这一功能。掌握如何在OPPO R9s上设置和使用分屏功能,不仅可以帮助用...
随着智能手机功能的不断扩展,分屏功能成为提高工作效率和多任务处理的重要工具。OPPO R9s作为一款流行的智能手机,也支持这一功能。掌握如何在OPPO R9s上设置和使用分屏功能,不仅可以帮助用户更好地利用手机资源,还能提升日常使用的便捷性。以下是关于如何在OPPO R9s上设置分屏功能的详细步骤。
启用分屏功能的前期准备
在开始设置分屏功能之前,确保你的OPPO R9s手机系统已经更新到支持分屏功能的版本。OPPO R9s最初发布时并不具备这一功能,但在后续的系统更新中加入了分屏功能。检查系统版本并更新至最新版本是非常重要的步骤。
检查系统版本
进入手机的“设置”菜单,选择“关于手机”,查看当前的系统版本。若系统版本较低,建议前往OPPO官方网站或应用商店检查更新,确保系统版本符合使用分屏功能的要求。
更新系统
在“设置”中选择“系统更新”,然后点击“检查更新”。如果有可用的更新,下载并安装更新包。系统更新后重启手机,以确保新功能能够正常使用。
开启分屏功能的步骤
OPPO R9s的分屏功能可以通过几个简单的步骤来启用和设置。以下是详细的操作指南:
打开应用
打开你希望在分屏模式下使用的第一个应用。例如,你可以打开浏览器或社交媒体应用。
启用分屏模式
在应用打开的状态下,点击手机底部的多任务按钮(通常是屏幕底部的方形按钮)。这时,你会看到最近使用的应用列表。在应用列表中,找到并点击你希望进行分屏的应用。
选择分屏模式
在应用的缩略图上方,你会看到一个分屏图标(通常是两个重叠的矩形)。点击这个图标,应用会自动进入分屏模式,屏幕上会出现一个新的应用选择区域。
选择第二个应用
在屏幕的下半部分,你可以选择第二个应用进行分屏。点击你希望使用的第二个应用,第二个应用会自动加载到屏幕的下半部分。屏幕将会显示两个应用的分屏界面。
调整和管理分屏窗口
在分屏模式下,你可以根据需要调整窗口的大小和位置,管理多个应用的显示效果。
调整窗口大小
屏幕上会出现一个分隔条,用于调整两个应用的显示区域。拖动分隔条可以调整两个应用的窗口大小,以便根据个人需求调整每个应用的显示比例。
切换应用
在分屏模式下,你可以通过点击分屏中的任一应用窗口来进行操作。要切换主要操作的应用,只需点击该应用窗口即可。
退出分屏模式
要退出分屏模式,你可以将分隔条拖到屏幕的顶部或底部边缘,直至窗口合并为一个全屏应用。也可以通过点击屏幕下方的分屏图标,再选择“关闭分屏”来退出分屏模式。
解决常见的分屏问题
在使用分屏功能时,可能会遇到一些常见的问题,以下是一些解决方法:

应用不支持分屏
并非所有应用都支持分屏功能。如果在尝试分屏时发现某个应用无法进入分屏模式,可能是因为该应用不支持此功能。可以尝试使用其他支持分屏的应用。
系统卡顿
在使用分屏功能时,如果手机出现卡顿现象,可能是由于系统负担过重。关闭不必要的后台应用或重启手机可能有助于解决这一问题。
操作不流畅
如果分屏操作不流畅,检查系统是否有待更新的版本,或尝试重启手机以恢复系统性能。
OPPO R9s的分屏功能能够显著提升用户的多任务处理能力,使得同时使用多个应用变得更加便捷。通过了解分屏功能的设置步骤和管理技巧,可以有效地利用这一功能,提高工作效率和使用体验。建议用户定期检查系统更新,并熟悉分屏操作,以便在需要时能够快速切换和管理多个应用。未来OPPO可能会推出更多优化和功能扩展,保持关注官方资讯可以帮助用户更好地利用新技术带来的便利。