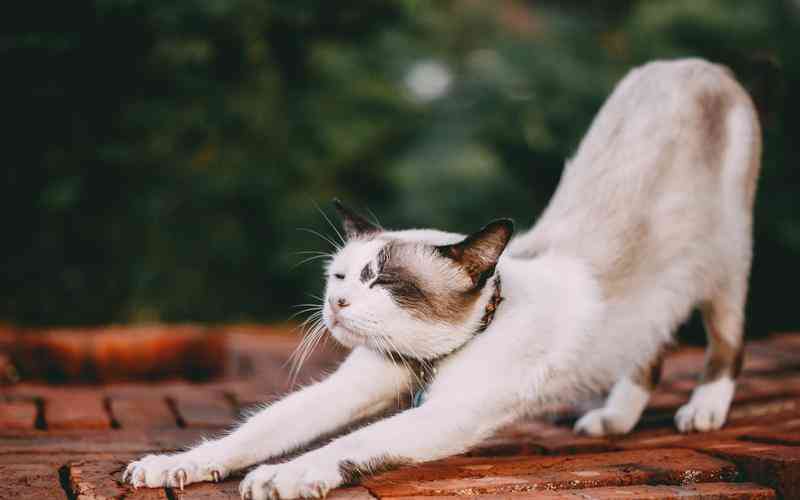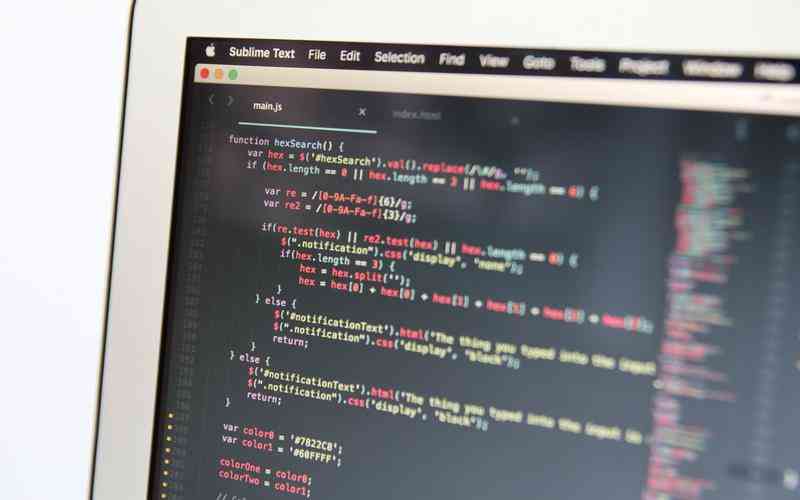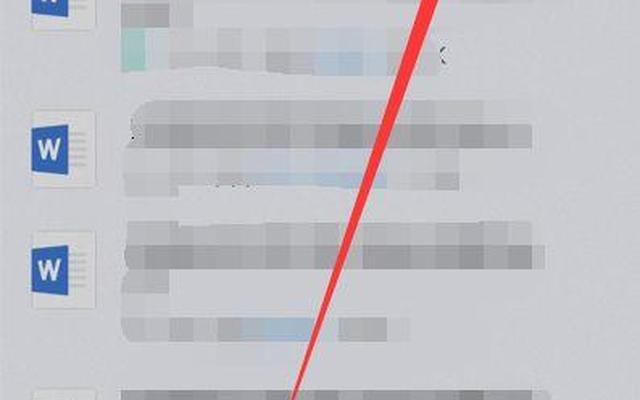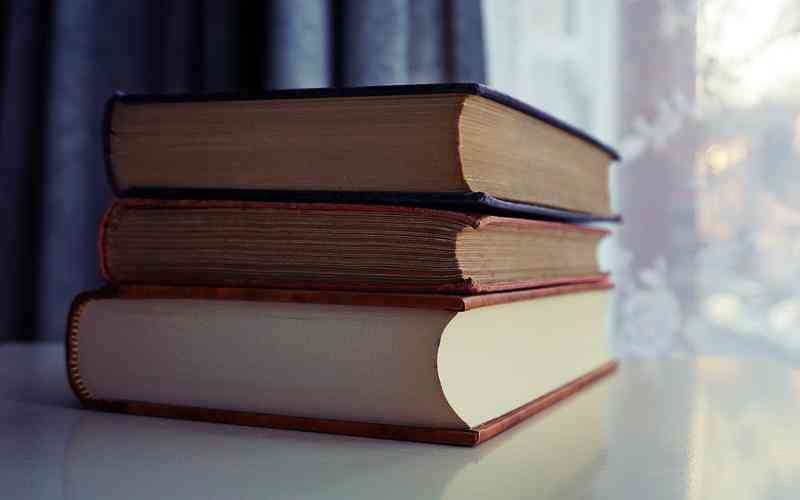摘要:在工作中,我们经常需要将Excel中的数据进行打印。为了确保打印输出的效果符合需求,设置打印的特定范围显得尤为重要。正确设置打印范围不仅能提高工作效率,还能避免浪费纸张和墨水。以...
在工作中,我们经常需要将Excel中的数据进行打印。为了确保打印输出的效果符合需求,设置打印的特定范围显得尤为重要。正确设置打印范围不仅能提高工作效率,还能避免浪费纸张和墨水。以下将详细介绍如何在Excel中设置打印的特定范围,以便你能够高效地管理和打印数据。
选择打印区域的步骤
在Excel中设置打印的特定范围,首先需要选择你希望打印的数据区域。这个步骤是所有后续操作的基础。
1. 选择打印区域
打开Excel文件后,使用鼠标拖动选择你希望打印的单元格区域。可以选择整个表格或部分数据,根据需要调整选择的区域。选择后,可以通过“页面布局”选项卡中的“打印区域”按钮,点击“设置打印区域”来确定你的选择范围(《如何选择和设置打印区域》)。
2. 取消选择区域
如果需要重新选择打印区域,可以先取消之前设置的打印区域。在“页面布局”选项卡中,点击“打印区域”下拉菜单,然后选择“取消打印区域”。这样,你可以重新选择并设置新的打印范围(《如何取消和重新设置打印区域》)。
调整打印设置
选择完打印区域后,需要调整打印设置以确保打印效果符合预期。这包括设置纸张大小、打印方向等。
1. 设置纸张大小
在“页面布局”选项卡中,点击“纸张大小”按钮,选择适合你打印区域的纸张尺寸。例如,常用的纸张大小有A4、A3等。纸张大小的设置可以帮助确保打印内容在纸张上能够完整显示,不会被截断(《选择合适的纸张大小》)。
2. 设置打印方向
点击“页面布局”选项卡中的“方向”按钮,选择“纵向”或“横向”打印方向。根据打印内容的宽度和长度选择合适的方向,可以确保打印结果更加美观和专业(《如何选择打印方向》)。
3. 设置边距
设置打印边距可以调整数据在纸张上的位置。点击“页面布局”选项卡中的“边距”按钮,选择预设的边距或自定义边距。合理设置边距可以避免数据被截断,并提高打印的整体效果(《调整打印边距的技巧》)。
预览和打印
在完成以上设置后,进行打印预览是确保打印效果符合预期的关键步骤。
1. 打印预览
在“文件”选项卡中,选择“打印”,进入打印预览界面。这里你可以查看设置的打印区域以及实际打印效果。预览时可以检查是否有数据超出纸张边界,确保打印内容完整(《如何进行打印预览》)。
2. 调整设置
如果预览中发现问题,可以返回调整打印设置。例如,调整打印区域、纸张大小、边距等。必要时,还可以通过缩放选项调整打印内容的大小,以适应纸张(《打印预览中的调整方法》)。

3. 执行打印
确认所有设置正确后,可以点击“打印”按钮开始实际打印。确保选择了正确的打印机,并检查纸张和墨水的情况,避免打印过程中出现问题(《如何执行打印操作》)。
在Excel中设置打印的特定范围是确保打印效果符合需求的关键步骤。通过正确选择打印区域、调整打印设置、预览和打印,可以有效管理和输出数据。理解这些操作步骤不仅可以提高工作效率,还能避免打印错误和资源浪费。未来,可以考虑学习更多关于Excel的高级功能,如自动化打印任务等,以进一步提高工作效率。