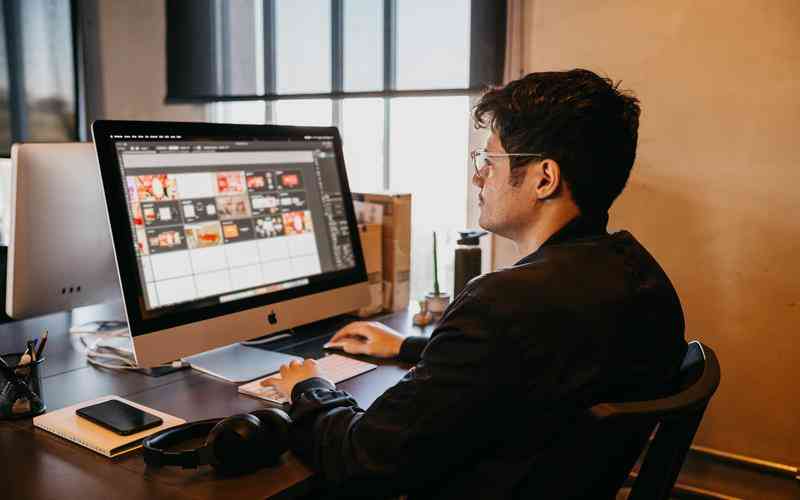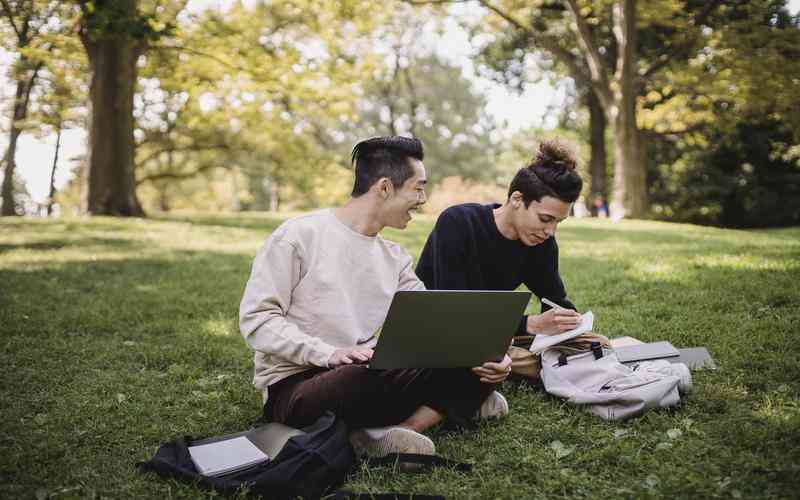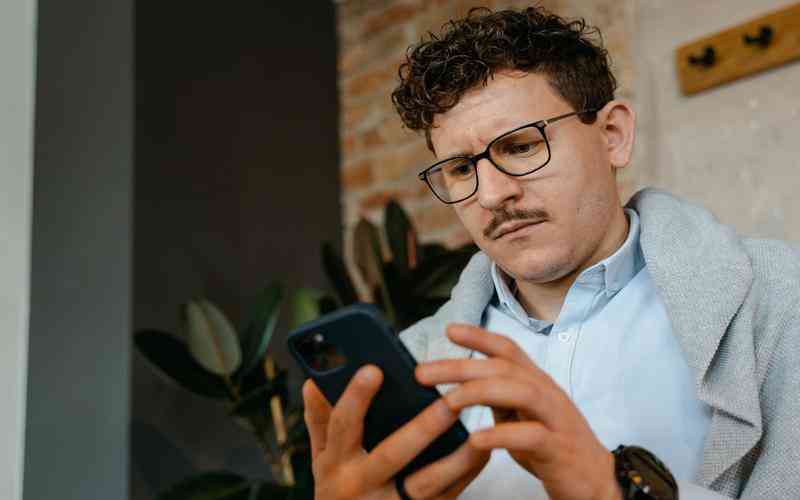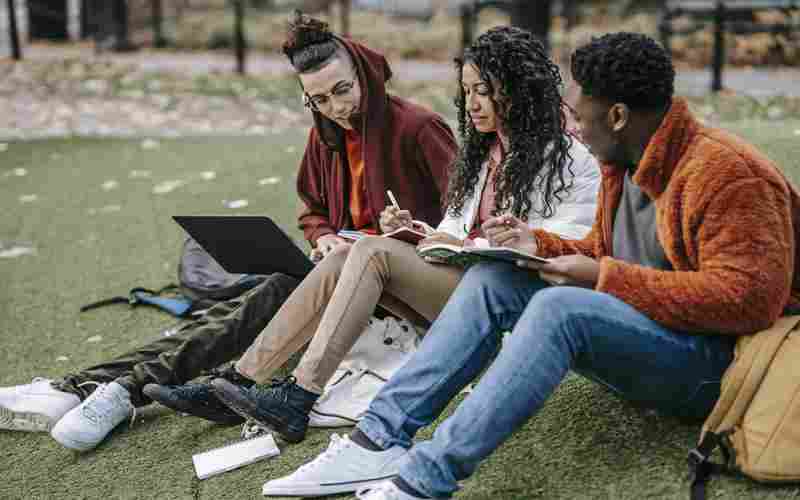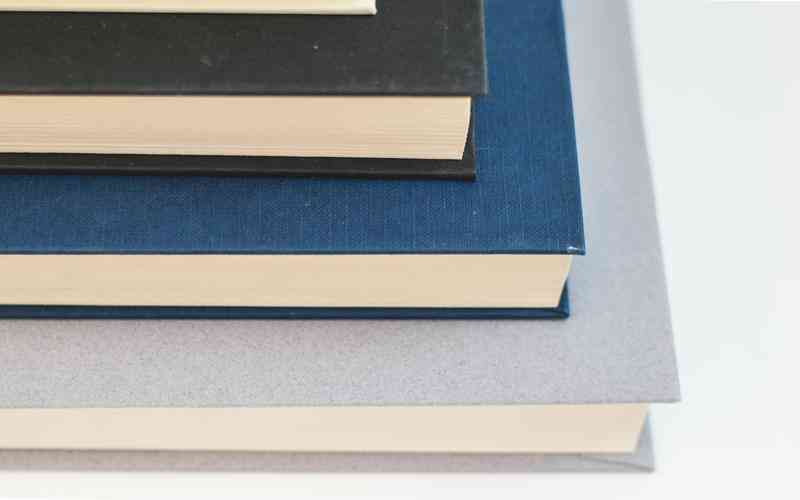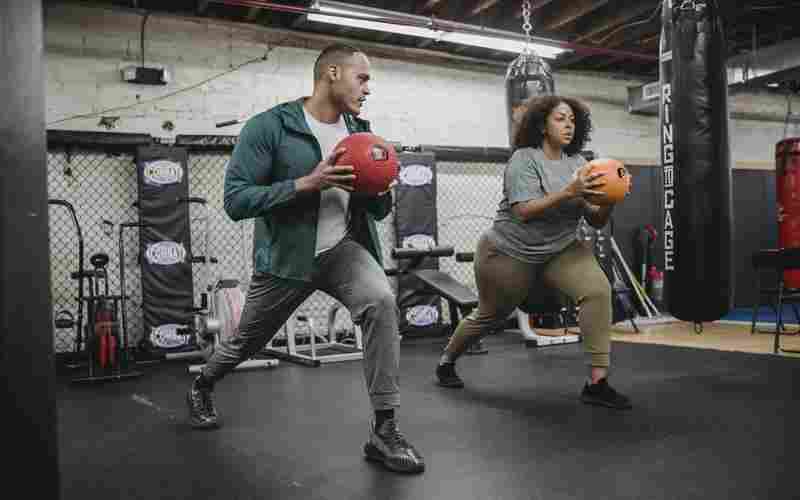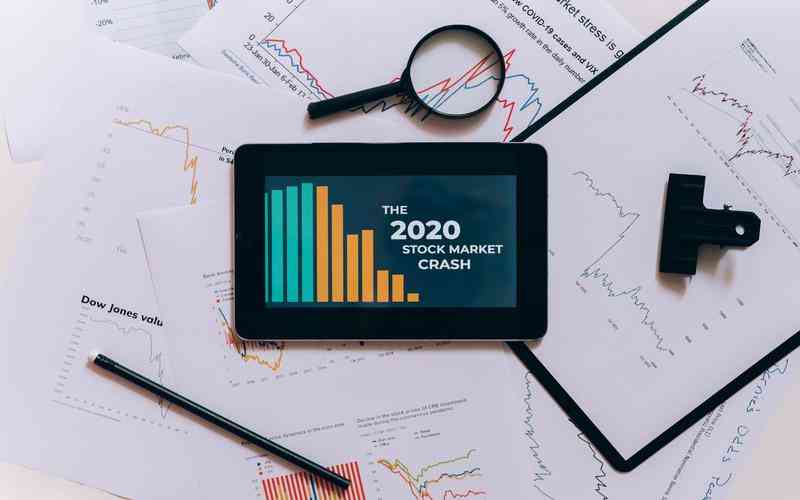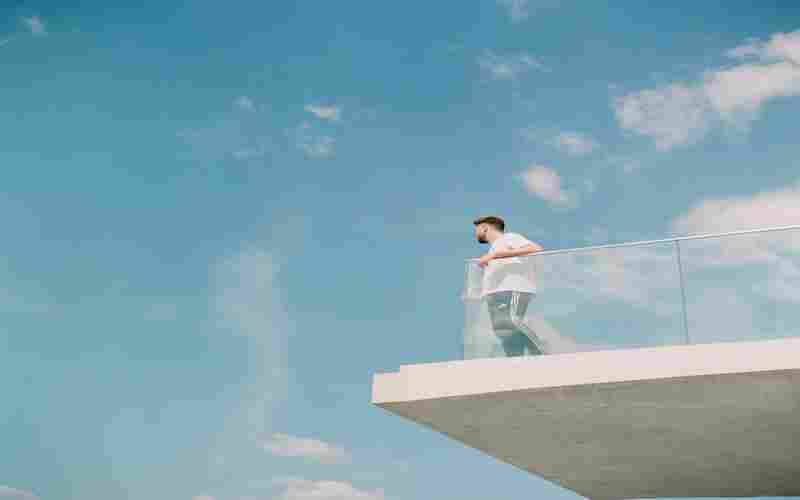摘要:1. 打开Microsoft Edge浏览器。 2. 在浏览器的右上角,找到三个水平点(设置及更多)图标,点击它。 3. 在下拉菜单中,选择“设置”。 4. 在设置页面的左侧菜单中,找到并点击“下载”选项。 5. 在...
1. 打开Microsoft Edge浏览器。

2. 在浏览器的右上角,找到三个水平点(设置及更多)图标,点击它。
3. 在下拉菜单中,选择“设置”。
4. 在设置页面的左侧菜单中,找到并点击“下载”选项。
5. 在右侧的“位置”区域,您会看到一个“更改”按钮,点击它。
6. 接着,浏览器会弹出一个文件夹选择对话框,浏览您的计算机,选择您希望作为新的下载路径的文件夹。
7. 选中目标文件夹后,点击“选择文件夹”按钮确认。
8. 这样,Edge浏览器的默认下载位置就被更改了,之后下载的文件将自动保存到您指定的新位置。
请注意,如果您之前在“下载”设置中启用了“每次下载都询问该做什么”的选项,您也可以在下载时通过“另存为”来手动选择保存位置,但这不是更改默认路径的方法,而是每次下载时的选项。正确的更改默认路径方法如上所述。
版权声明:除特别声明外,本站所有文章皆是本站原创,转载请以超链接形式注明出处!