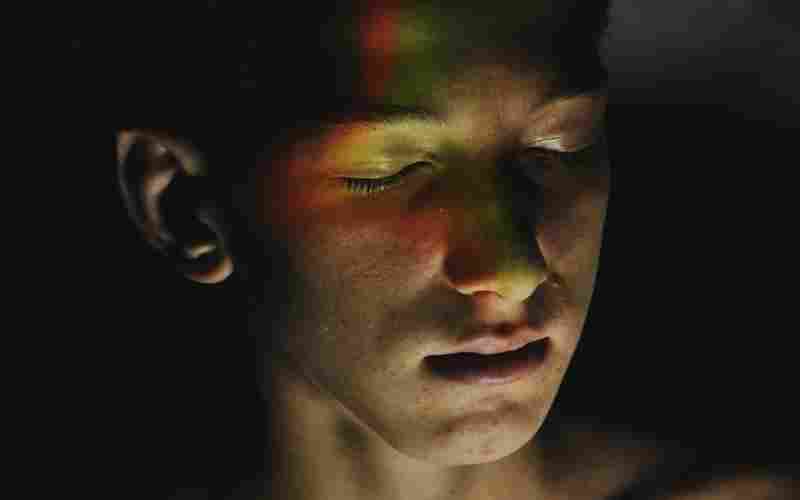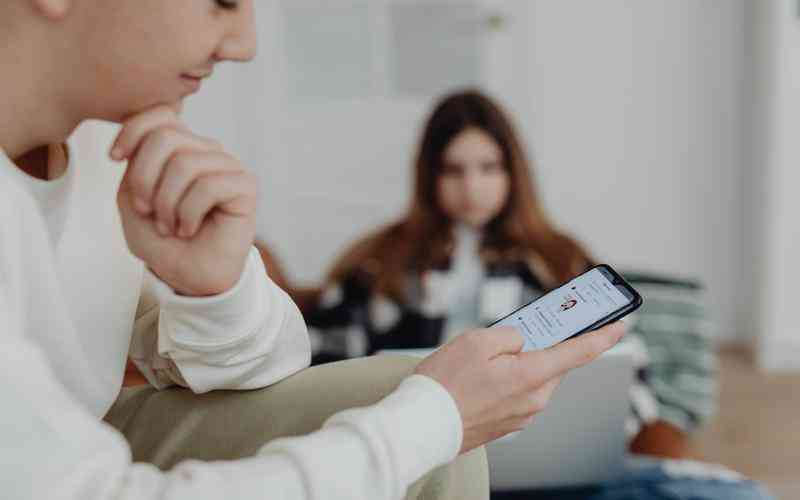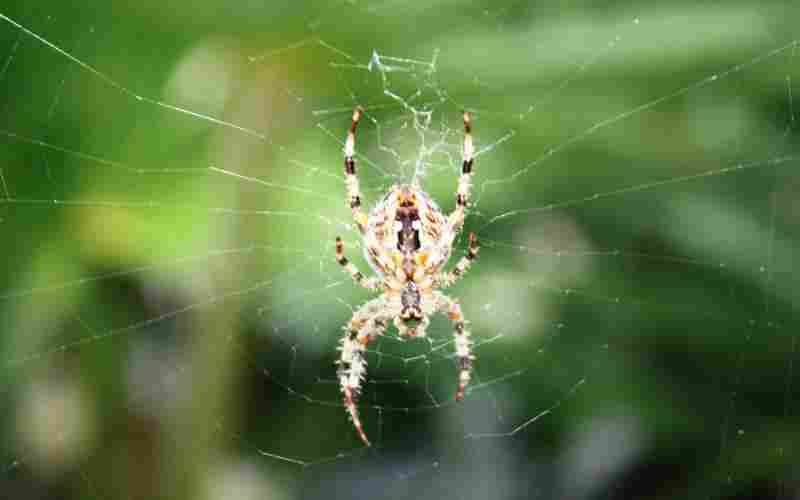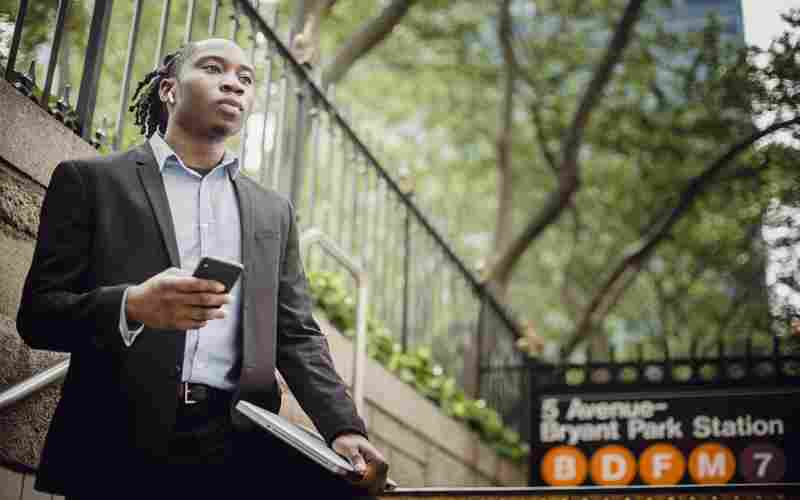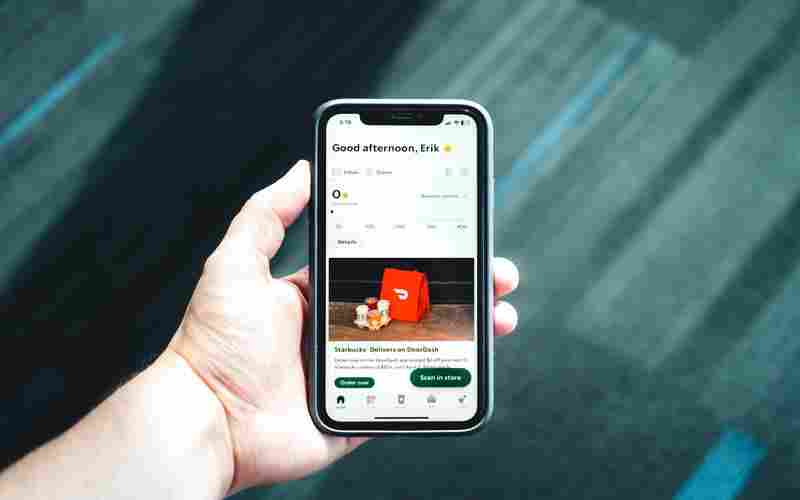摘要:Outlook的日历视图提供了多种自定义选项,以满足用户不同的日程管理需求。以下是自定义Outlook日历视图的一些主要方法: 1. 更改视图类型: 您可以在日历中选择不同的视图,包括“天”、“工作...
Outlook的日历视图提供了多种自定义选项,以满足用户不同的日程管理需求。以下是自定义Outlook日历视图的一些主要方法:
1. 更改视图类型:
您可以在日历中选择不同的视图,包括“天”、“工作周”、“周”、“月”以及特定的“日程安排视图”。
通过这些视图,您可以根据需要查看详细的时间安排或概览整个月的活动。
2. 并排显示日历:
如果您管理多个日历,可以并排查看它们,以便于比较或规划不同日程。
通过选择日历上的箭头,您可以切换日历的覆盖或并排显示模式。
3. 事件分类:
为约会或会议分配颜色分类,帮助视觉区分不同类型的活动。
可以编辑现有分类或创建新的,以个性化您的日历视图。
4. 创建自定义视图:
在Outlook中,通过“视图”菜单,您可以选择“更改视图”然后“管理视图”,来创建符合个人习惯的视图设置。
自定义视图允许您调整字体、项目组织方式等,确保信息的呈现符合您的需求。
5. 个性化设置:
在Outlook的设置中,您可以调整日历的显示偏好,如时区、日期和时间格式,以及一周的起始日。

还可以调整“今日”视图,控制显示的未来日历项目的天数。
6. 视图管理:
用户可以删除不使用的视图,或者调整现有视图的布局和显示选项,以优化查看体验。
7. 显示与隐藏日历组件:
在邮件视图中,如果日历未显示在待办事项栏,可以通过设置重新启用它,以便快速查看日程。
8. 使用特殊视图:
如Outlook 网页版的看板视图,可以提供一种全新的方式来组织任务和日程,将任务、笔记、文件等整合在一个视图中。
9. 排查显示问题:
如果遇到活动不完全显示的问题,检查日历的过滤器设置,确保没有隐藏的筛选条件限制了活动的显示。
通过上述步骤,您可以根据个人的工作习惯和偏好,灵活调整Outlook日历的显示方式,提高日程管理的效率和舒适度。