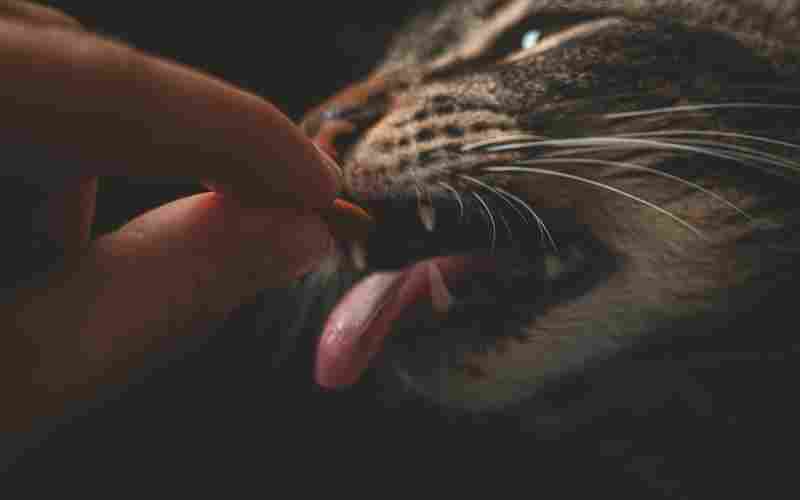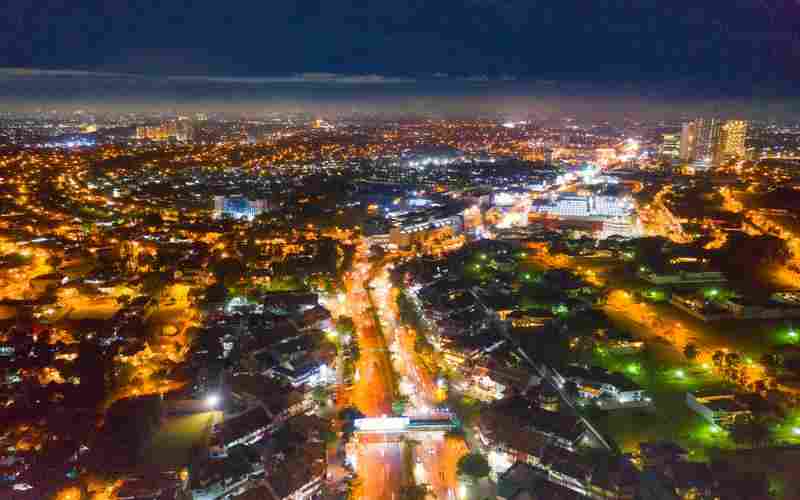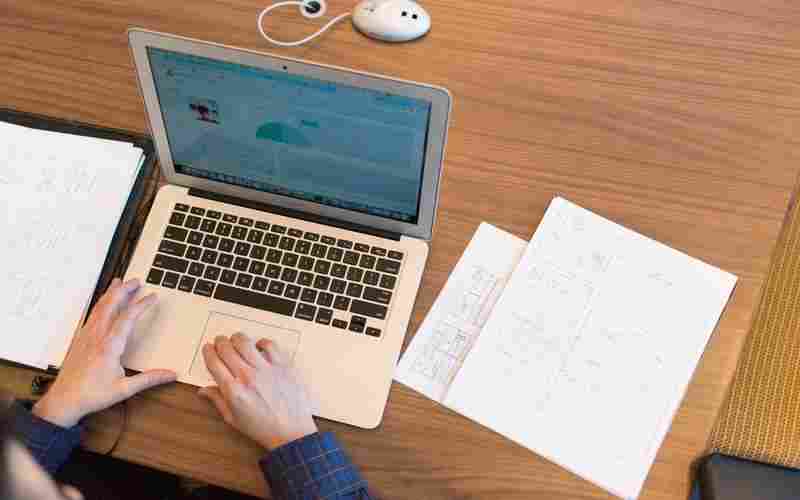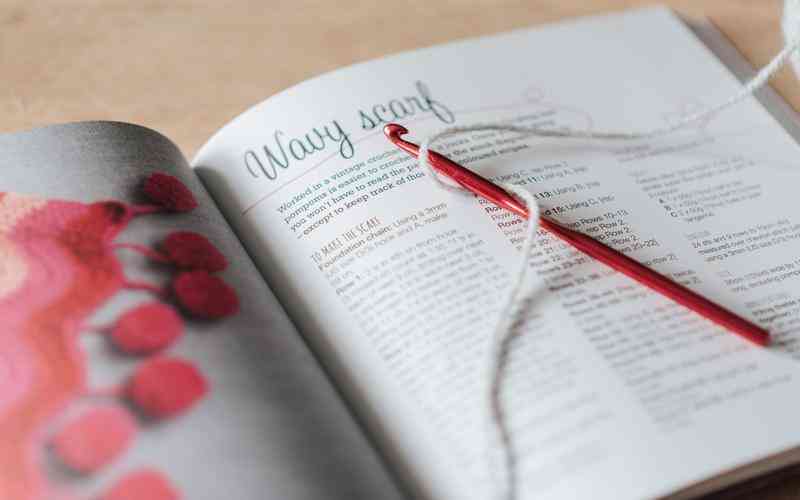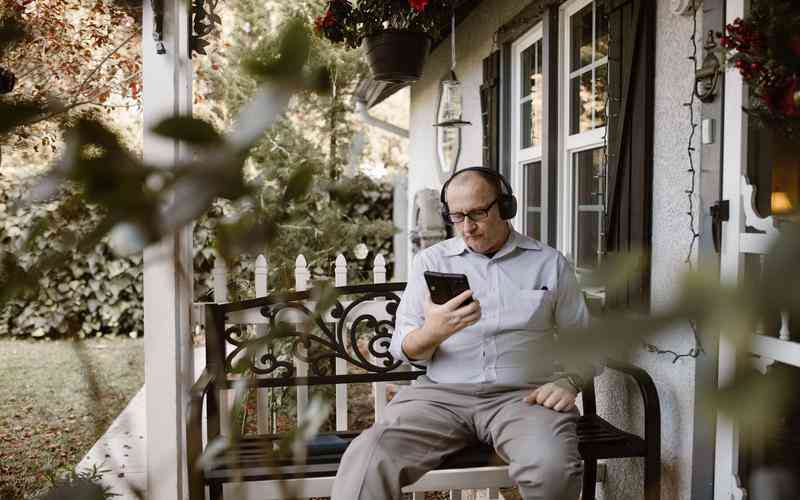摘要:对于Windows 10: 通过设置界面: 1. 访问设置:点击开始菜单或按Win + I键打开设置。 2. 账户设置:选择“账户”。 3. 登录选项:在左侧菜单找到并点击“登录选项”。 4. 密码保护设置:确保在“需...
对于Windows 10:
通过设置界面:
1. 访问设置:点击开始菜单或按Win + I键打开设置。
2. 账户设置:选择“账户”。
3. 登录选项:在左侧菜单找到并点击“登录选项”。
4. 密码保护设置:确保在“需要密码”部分,当电脑从睡眠中唤醒时,根据需要选择“不需要密码”。
可以通过个性化设置间接影响锁屏行为,但不直接关闭锁屏界面。
通过组策略编辑器(专业版及以上):
1. 打开组策略:按Win + R键,输入`gpedit.msc`。
2. 定位到个性化设置:依次导航至“计算机配置” > “管理模板” > “控制面板” > “个性化”。
3. 不显示锁屏:双击右侧的“不显示锁屏”,选择“已启用”,然后确定。
修改注册表(家庭版适用):
1. 打开注册表编辑器:按Win + R键,输入`regedit`。

2. 创建Personalization项:导航至`HKEY_LOCAL_MACHINESOFTWAREPoliciesMicrosoftWindows`,右击“Windows”,新建一个名为“Personalization”的项。
3. 添加NoLockScreen值:在“Personalization”下,右击新建一个 DWORD (32位)值,命名为“NoLockScreen”,并将其值设置为1。
对于Windows 11(参考Windows 10的注册表方法):
由于Windows 11家庭版同样可能不包含组策略编辑器,修改注册表成为一种通用方法:
1. 打开注册表编辑器:使用Win + R快捷键,输入`regedit`。
2. 定位路径:导航至`HKEY_LOCAL_MACHINESOFTWAREPoliciesMicrosoftWindows`。
3. 创建或修改NoLockScreen:如果“Personalization”项不存在,则创建它;然后在此项下新建一个DWORD (32位)值,命名为“NoLockScreen”,并设置其值为1。
完成上述步骤后,重启电脑或执行`Win + L`快捷键查看锁屏是否已被禁用,直接进入登录界面。请注意,修改注册表有风险,建议事先备份注册表或整个系统,以防不测。