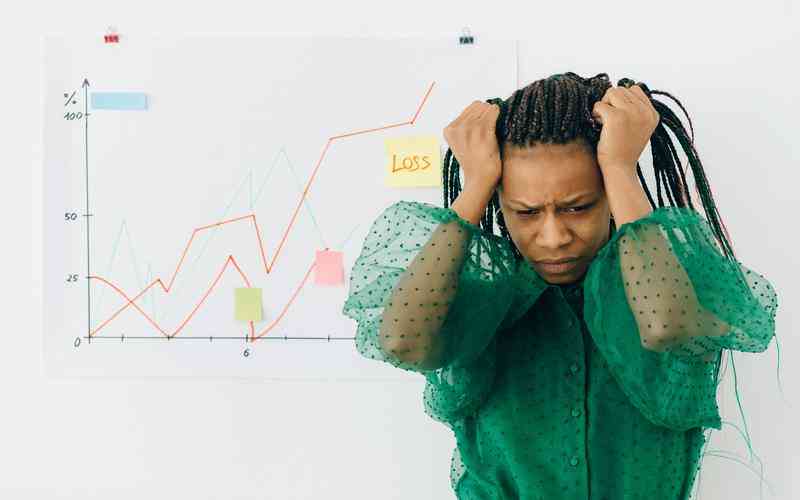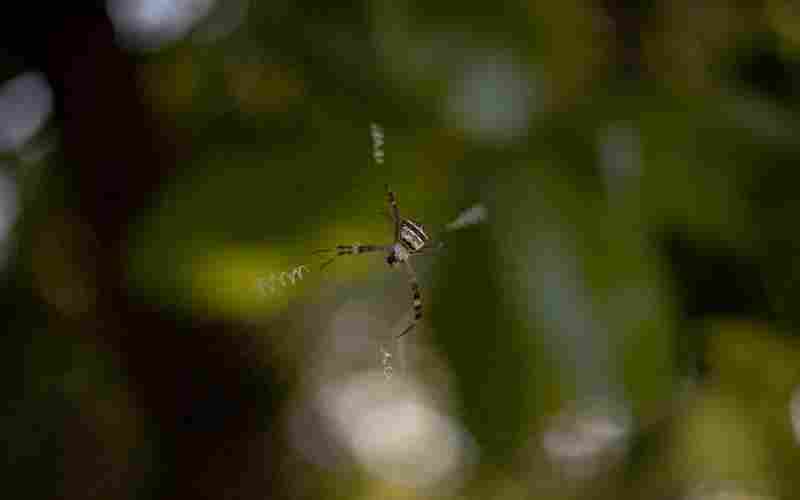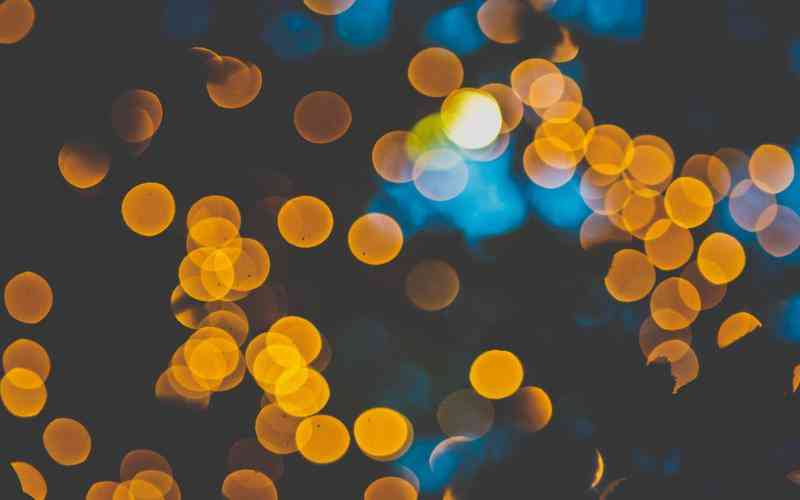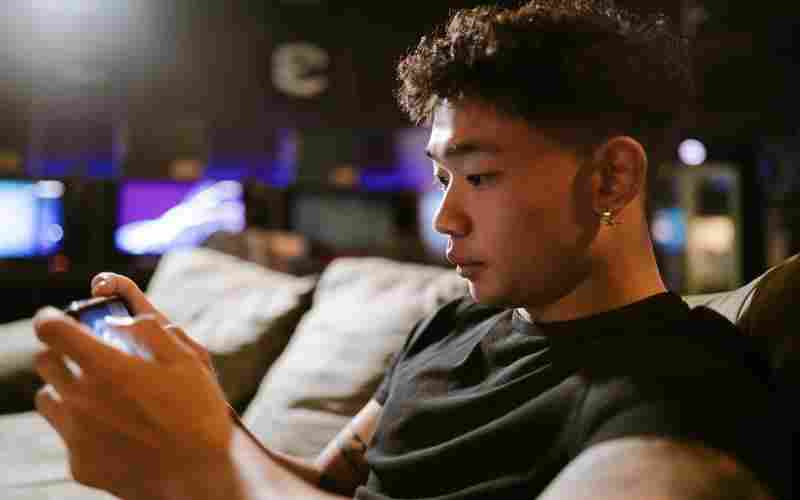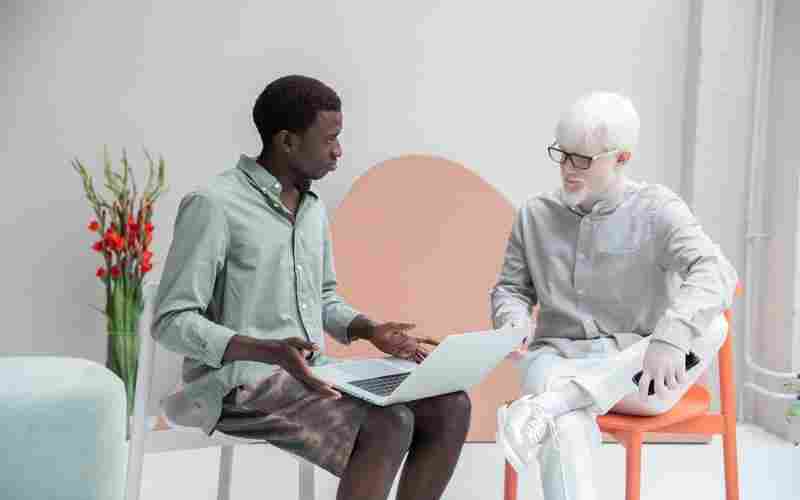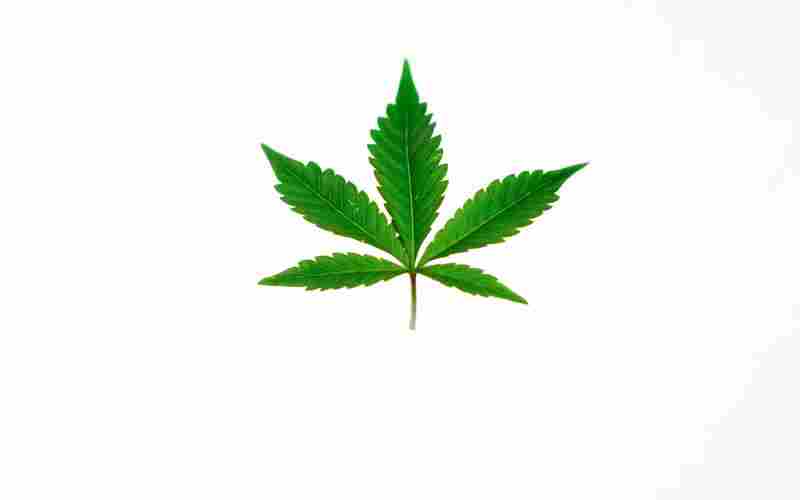摘要:1. 字体与字号调整: 选中表头中的文本,然后访问顶部的“字体”选项卡。 从下拉菜单中选择合适的字体,比如Arial或Times New Roman,以保持文档的一致性。 调整字号,通常表头的字号会比正文大...
1. 字体与字号调整:
选中表头中的文本,然后访问顶部的“字体”选项卡。
从下拉菜单中选择合适的字体,比如Arial或Times New Roman,以保持文档的一致性。
调整字号,通常表头的字号会比正文大,以便于区分,例如使用12号或14号字体。
2. 颜色与高亮:
为了突出表头,可以改变字体颜色或使用背景色。选中表头文本后,点击“字体颜色”或“填充颜色”按钮,选择一个鲜明但不刺眼的颜色,如浅灰或淡蓝色。
3. 加粗或斜体:
通过加粗(Ctrl+B)或斜体(Ctrl+I)表头文字,增强视觉效果,使其更加醒目。
4. 对齐方式:
通常表头采用居中对齐,以保持专业外观。选中表头,点击对齐方式按钮(左对齐、居中、右对齐或两端对齐)进行设置。
5. 边框与底纹:
为表头添加边框,使其与表格的其余部分区分开来。在“设计”或“布局”标签下,选择“边框”工具,应用不同的边框样式和颜色。

使用“底纹”功能给表头添加背景色或图案,增加可识别性。
6. 行高与列宽:
适当调整表头的行高,确保所有文字都能清晰显示,而不至于被压缩。可以通过拖动行线或在“布局”中输入具体数值来调整。
确保列宽适合表头文本的长度,避免折行,保持表头的整洁。
7. 固定表头:
对于长表格,可以使用“冻结窗格”功能,确保滚动时表头始终可见。在“视图”选项卡中找到此功能。
8. 样式一致性:
利用Word的“表格样式”功能,创建或选择一个预设的样式应用于表头,确保整个文档的风格统一。
9. 自定义样式:
如果需要更个性化的表头,可以通过“开始”“样式”“应用样式”“修改样式”来创建自己的表头样式,设置默认应用于所有新表格。
10. 重复表头行:
在处理多页表格时,确保每页顶部都显示表头,通过“布局”选项卡中的“重复标题行”功能来实现。
通过上述技巧,您可以有效地优化Word文档中表头的格式,使其既美观又实用,提高文档的专业度和阅读体验。