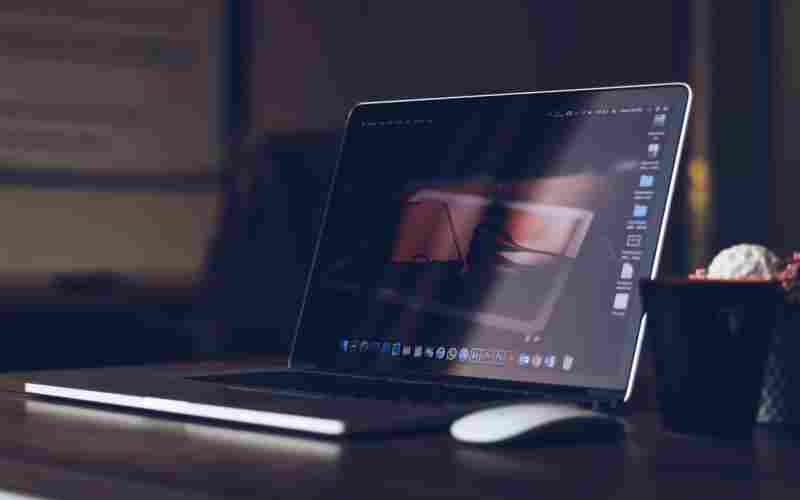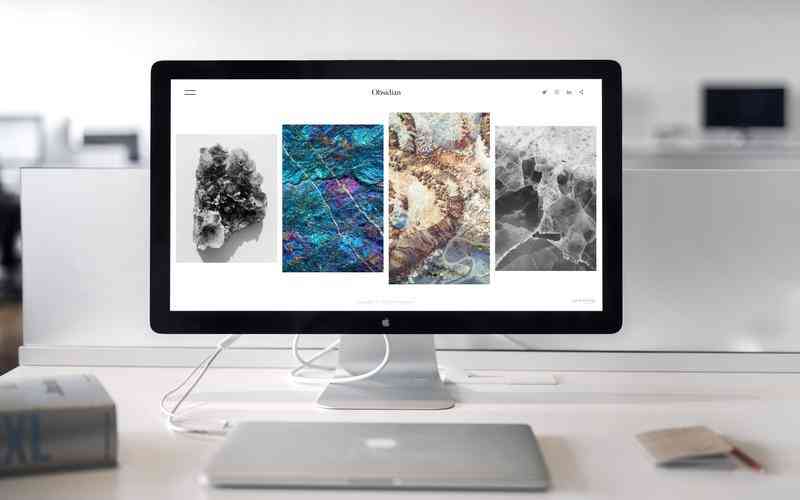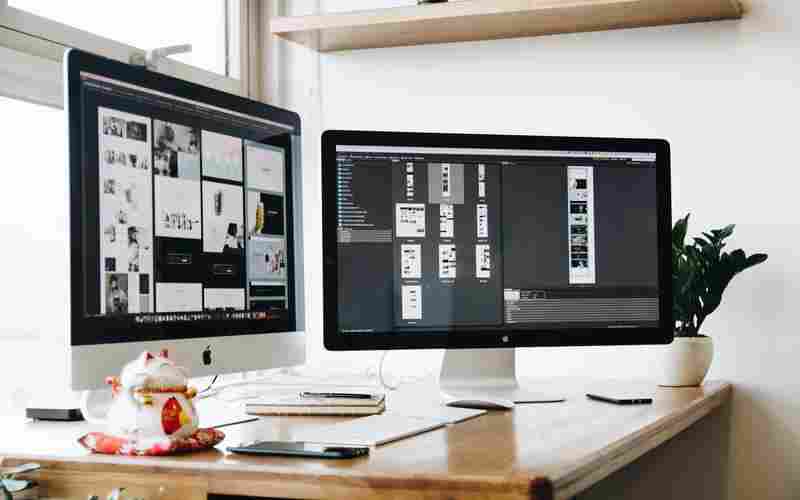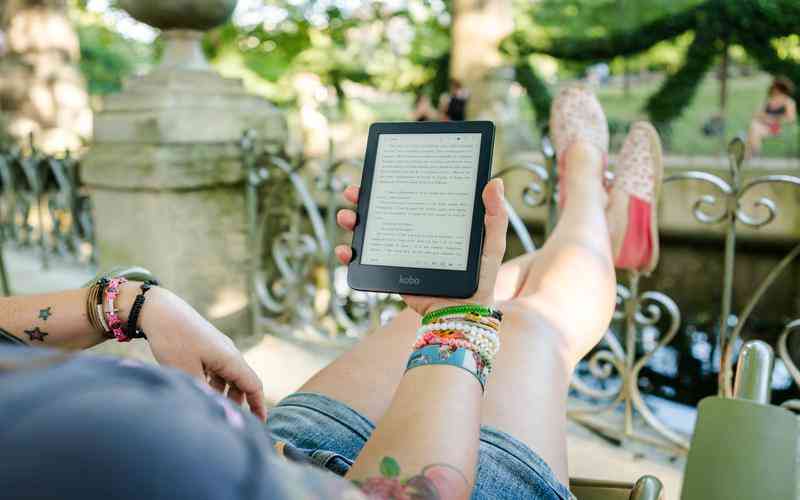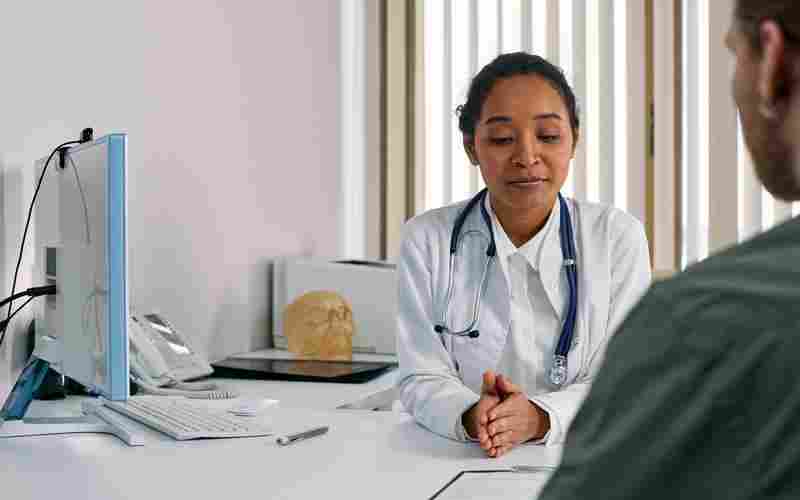摘要:在Mac电脑上设置从光盘启动的过程与传统的PC BIOS设置不同,因为Mac系统不使用BIOS而是采用更现代的启动流程。以下是适用于不同情况的步骤: 对于较旧的MacBook或使用传统光驱的情况: 1. 插入光...
在Mac电脑上设置从光盘启动的过程与传统的PC BIOS设置不同,因为Mac系统不使用BIOS而是采用更现代的启动流程。以下是适用于不同情况的步骤:
对于较旧的MacBook或使用传统光驱的情况:
1. 插入光盘:将包含Mac OS X安装程序或其他需要的软件的光盘插入Mac的光驱。
2. 重启或开机:启动或重启您的Mac。
3. 按C键:在Mac启动声音响起之后,立即按住键盘上的`C`键。这会指示Mac尝试从光盘启动。
对于新款MacBook(无内置光驱)或需要通过外部光驱启动的情况:
由于新款MacBook不配备内置光驱,您需要使用外置USB光驱,并遵循以下步骤:
1. 连接外置光驱并插入光盘。
2. 重启Mac。
3. 按Option(Alt)键:启动时立即按住`Option`(或称为Alt)键,这将进入启动管理器界面。
4. 选择启动项:在出现的启动选项中,您会看到一个代表光盘的图标(如果光盘被识别),选择它并点击屏幕上的箭头或按回车键来从光盘启动。
使用启动磁盘偏好设置(适用于从特定光盘或外部介质启动的场景):
对于需要设置特定磁盘为默认启动项的情况,可以尝试以下步骤,尽管这些步骤更多用于设置硬盘或USB驱动器为启动磁盘,但在某些情况下也适用于光盘:
1. 打开系统偏好设置。
2. 选择“启动磁盘”:找到并点击“启动磁盘”图标。

3. 选择光盘:如果光盘已插入且被识别,您理论上应该能看到它作为启动选项之一。但请注意,这个界面通常用于选择硬盘或认证的启动U盘,并不直接支持选择光盘作为默认启动项。
4. 重新启动:在选择了启动磁盘后,可能需要手动重启Mac并按上述步骤从光盘启动,因为直接在偏好设置中选择光盘作为启动项并不适用。
注意事项:
新款MacBook和使用Apple M1及更高版本芯片的Mac电脑,由于设计上的变化,可能不再支持传统的光盘启动方式,或者需要通过特殊的启动流程和安全设置。
如果您的Mac没有内置光驱,确保使用的外置光驱兼容Mac,并且注意新款Mac可能需要通过其他方式(如网络恢复或USB启动盘)来进行系统安装或恢复。
由于MacBook Pro和Air等现代Mac电脑已经不再配备光驱,上述方法主要适用于较老的Mac型号或特殊情况下的需求。