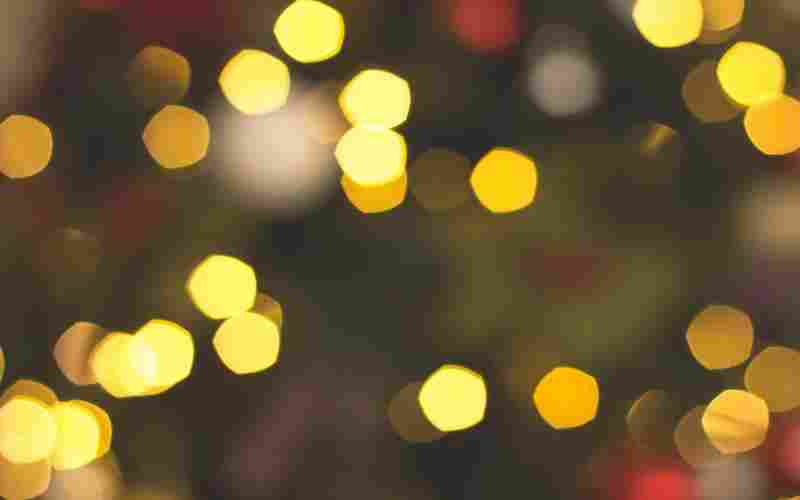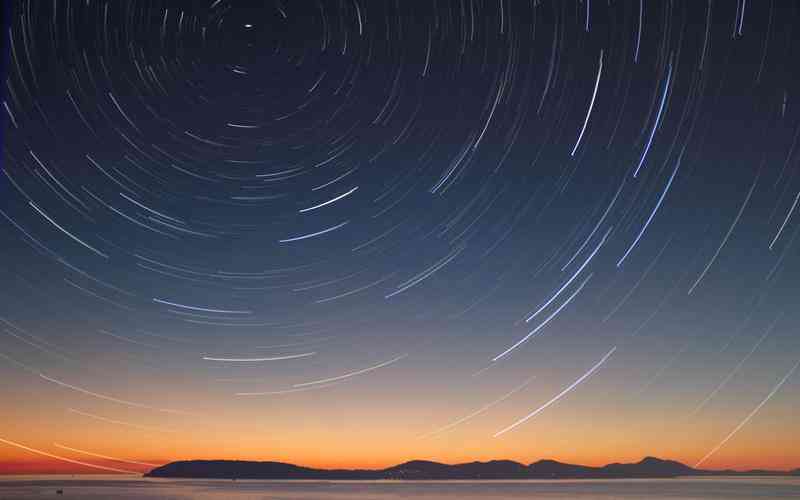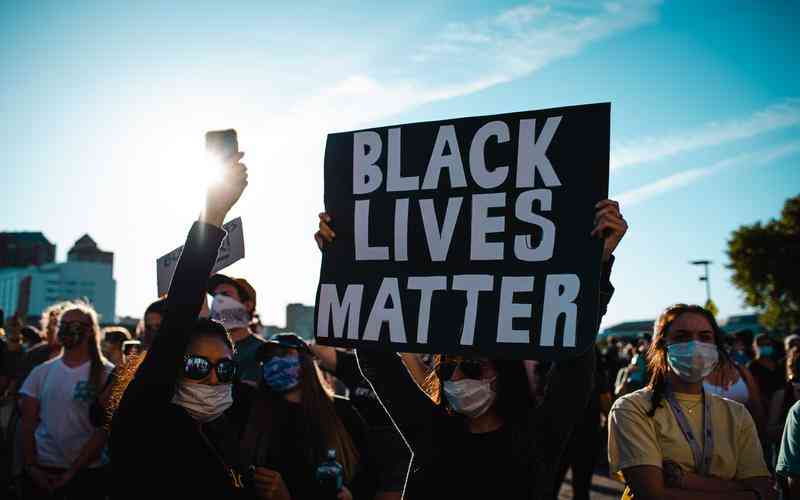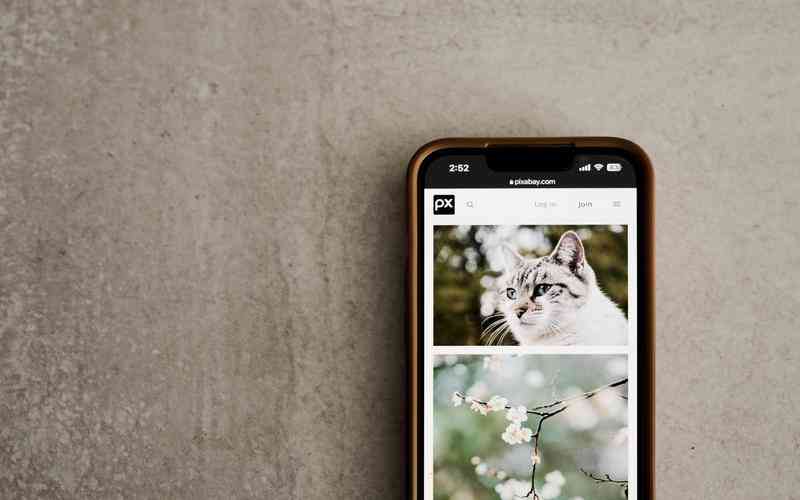摘要:在安全模式下清除临时文件的步骤相对直接,尽管安全模式本身不会自动清理临时文件,您需要手动执行清理操作。以下是按照一般Windows操作系统(以Windows 10为例)在安全模式下删除临时文件的...
在安全模式下清除临时文件的步骤相对直接,尽管安全模式本身不会自动清理临时文件,您需要手动执行清理操作。以下是按照一般Windows操作系统(以Windows 10为例)在安全模式下删除临时文件的步骤:

1. 启动安全模式:您需要启动电脑进入安全模式。这通常通过在开机时连续按F8(或根据您的电脑型号,可能是其他键)来实现,或者在Windows 10中,您可以通过设置中的“启动设置”来启动进入安全模式。
2. 打开文件资源管理器:进入安全模式后,像平时一样使用Windows,点击文件夹图标或者通过快捷键Win + E打开文件资源管理器。
3. 定位到临时文件夹:在文件资源管理器中,使用键盘快捷键Win + R打开“运行”对话框,输入`%temp%`,然后按Enter键。这将直接带您到临时文件夹的位置。
4. 删除临时文件:在临时文件夹中,您可以先尝试选中所有文件(按Ctrl + A),查看是否有正在被系统使用的文件(这些文件可能无法立即删除)。如果有文件无法删除,可以尝试逐个删除或者重启后再试。对于可以删除的文件,点击右键选择“删除”或直接按Delete键,然后确认删除操作。
5. 使用磁盘清理工具:如果手动删除不彻底,您也可以在安全模式下使用“磁盘清理”工具。通过开始菜单搜索“磁盘清理”,选择C盘运行该工具,并在磁盘清理对话框中勾选“临时文件”选项,然后点击“确定”进行清理。
6. 重启电脑:完成临时文件的清理后,建议正常重启电脑,以确保系统稳定运行。
请注意,虽然在安全模式下清理临时文件可以避免一些正在运行的程序阻止删除操作,但仍然要小心操作,避免删除可能对系统运行必要的文件。如果不确定某些文件是否可以删除,最好先进行文件备份。