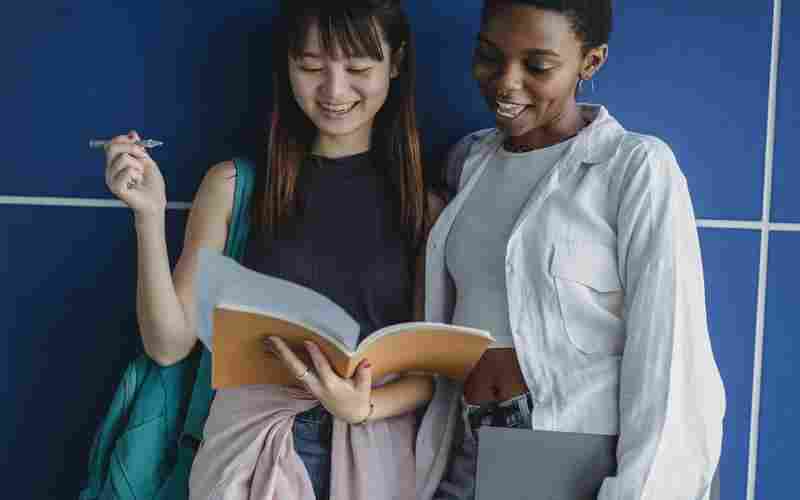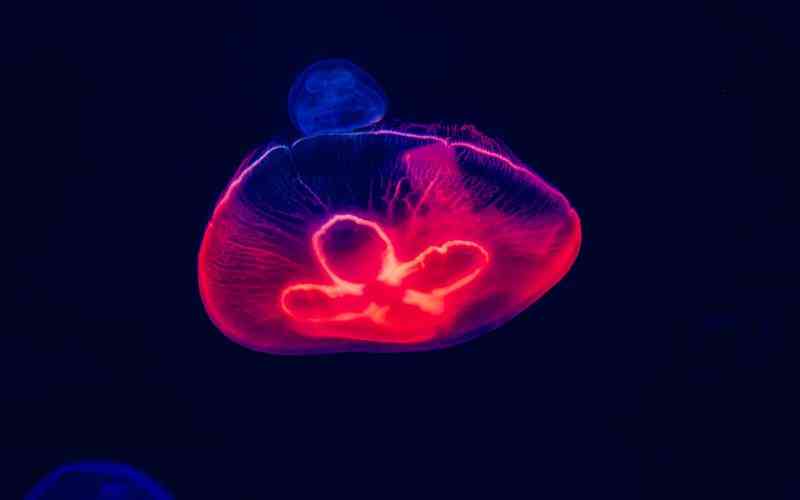摘要:为特定文件类型选择打开方式,可以按照以下步骤操作,这些步骤主要针对Windows系统和Mac系统,因为您的问题没有明确指出操作系统,所以我将提供两种系统的解决方案: Windows系统 1. 直接设置默...
为特定文件类型选择打开方式,可以按照以下步骤操作,这些步骤主要针对Windows系统和Mac系统,因为您的问题没有明确指出操作系统,所以我将提供两种系统的解决方案:
Windows系统
1. 直接设置默认程序:
右键点击一个文件,选择“打开方式” > “选择其他应用”。
如果希望每次默认使用某个应用,勾选“始终使用此应用打开文件类型”,然后选择你的程序。
2. 通过文件属性设置:
选中文件,右键选择“属性”。
转到“常规”标签下的“打开方式”部分,点击“更改”按钮,选择你的程序,同样可以勾选“始终使用此应用打开文件类型”。
3. 通过系统设置:
打开“设置” > “应用” > “默认应用”。
找到“按文件类型指定默认应用”,滚动找到你的文件类型,点击它,然后从列表中选择你的程序。
4. 强制关联默认文件类型(针对Windows 10/11的特殊情况):
如果常规方法无效,可能需要编辑注册表。但请注意,修改注册表有风险,建议先备份注册表。
打开注册表编辑器(Win + R,输入`regedit`),定位到`HKEY_CLASSES_ROOT`,创建与文件扩展名对应的项(如`.pdf`),并设置默认值,然后在该扩展名下创建子项以指定打开命令。
Mac系统
1. 通过“显示简介”设置:

右键点击文件,选择“显示简介”。
在“打开方式”下拉菜单中选择你希望使用的应用。
点击“更改所有...”,确认以将此更改应用到所有同类型文件。
如果遇到软件自动篡改默认打开方式的问题,Windows用户可以尝试通过系统设置或注册表编辑来锁定设置,而Mac用户则通常不会遇到此类频繁篡改的问题,一旦设置好,系统会较好地保持这些设置。
请根据您的具体操作系统和需求,选择合适的方法进行设置。如果遇到问题,确保您有管理员权限,并小心操作,特别是涉及注册表修改时。