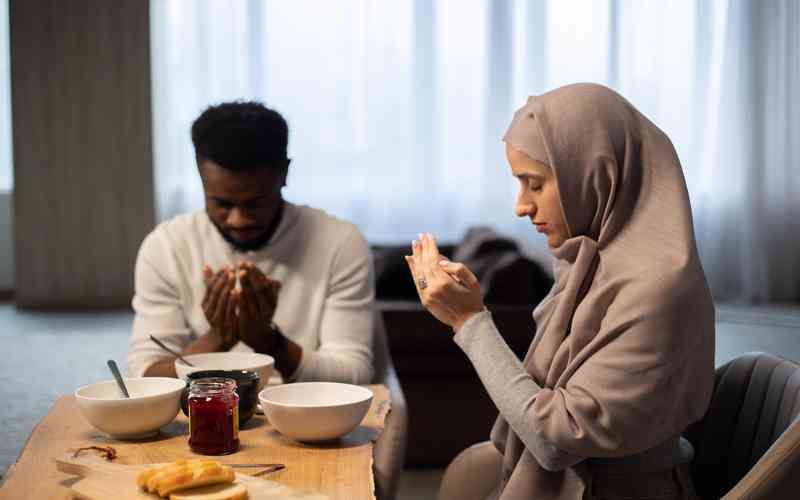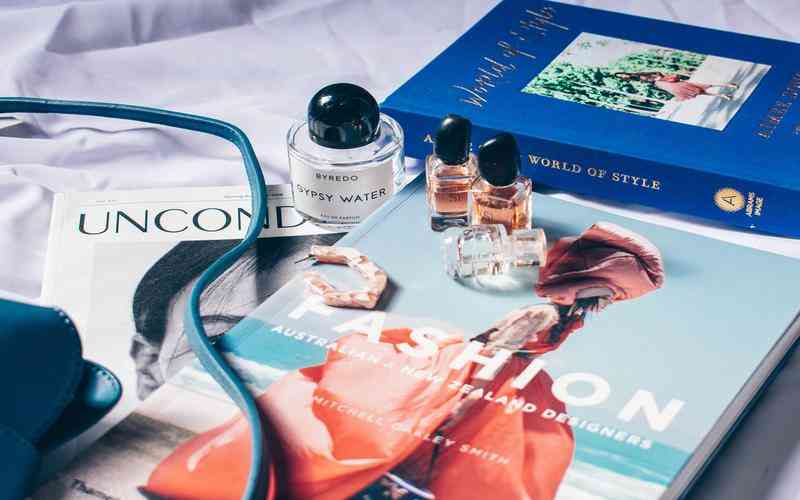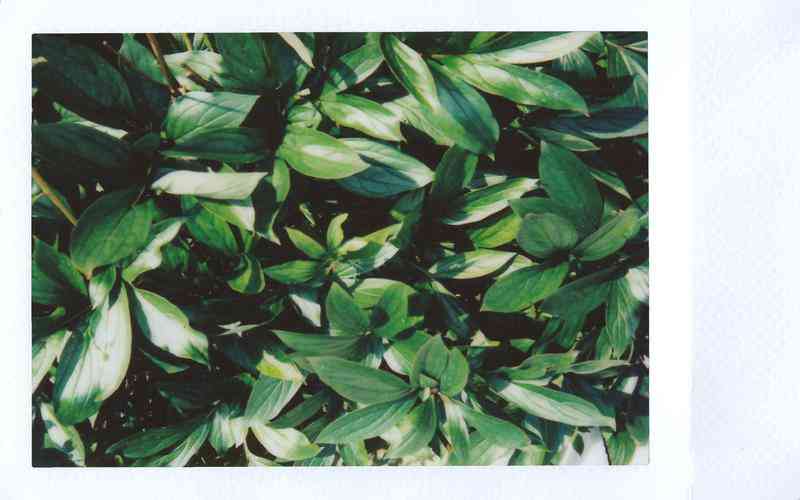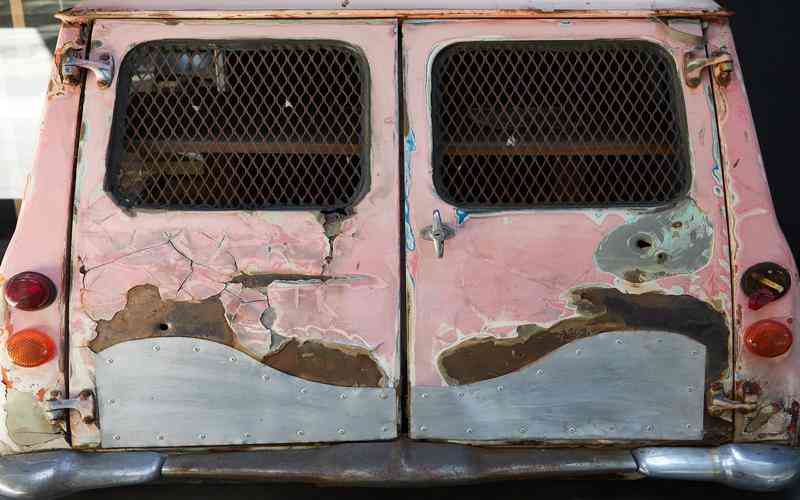摘要:对于 Mac 用户 使用 App Cleaner Uninstaller。这款软件提供了深度卸载功能。 2. 一键卸载:打开软件,选择你想要卸载的应用程序,点击“卸载”按钮。软件会执行标准卸载过程。 3. 深度清理:卸载后...
对于 Mac 用户 使用 App Cleaner & Uninstaller
1. 安装与启动:首先下载并安装 App Cleaner & Uninstaller。这款软件提供了深度卸载功能。
2. 一键卸载:打开软件,选择你想要卸载的应用程序,点击“卸载”按钮。软件会执行标准卸载过程。
3. 深度清理:卸载后,App Cleaner 会扫描并显示该应用的残留文件,包括缓存、配置文件等,选择“删除”以彻底清除。
4. 专家模式:开启专家模式,你可以手动选择清理哪些特定的垃圾文件,如缓存、日志等。
5. 残留文件清理:即使未通过App Cleaner卸载的应用,也可以在“残留文件”选项中找到并清理其支持文件。
对于 Windows 用户 使用 Geek Uninstaller
1. 下载与安装:访问Geek Uninstaller官网下载软件,它是一个轻量级的绿色软件,可以直接运行。
2. 查找应用:打开Geek Uninstaller,它会列出所有已安装的程序。找到你想卸载的软件。

3. 卸载操作:右键点击目标软件,选择“卸载”。软件卸载后,Geek Uninstaller会自动扫描残留文件。
4. 强制删除:对于卸载不完全或没有卸载程序的软件,可以使用“强制删除”功能来清理相关文件和注册表项。
5. 注册表清理:卸载后,你可以查看并清理软件的注册表条目,保持系统干净。
6. Windows Store 应用:对于Windows 10/11的UWP应用,可以通过菜单中的“Windows Store Apps”选项进行卸载。
使用Windows内置卸载功能
1. 访问设置:点击“开始”按钮,选择“设置”。
2. 应用管理:在设置中找到“应用和功能”选项。
3. 选择应用:从列表中找到你想卸载的应用,点击它,然后选择“卸载”按钮。
4. 高级选项:某些应用可能需要通过控制面板或软件自带的卸载程序进行更彻底的清理。
以上步骤可以帮助你使用卸载工具彻底清理应用,无论是Mac还是Windows系统,都能有效避免软件残留,保持系统运行流畅和磁盘空间的整洁。