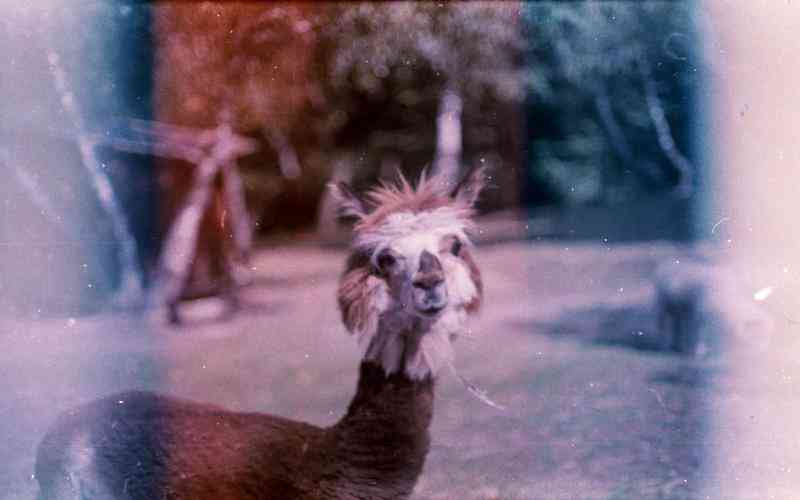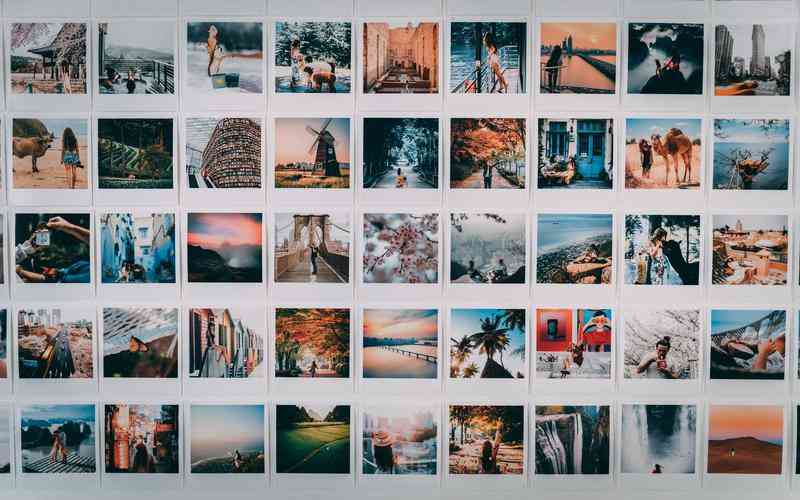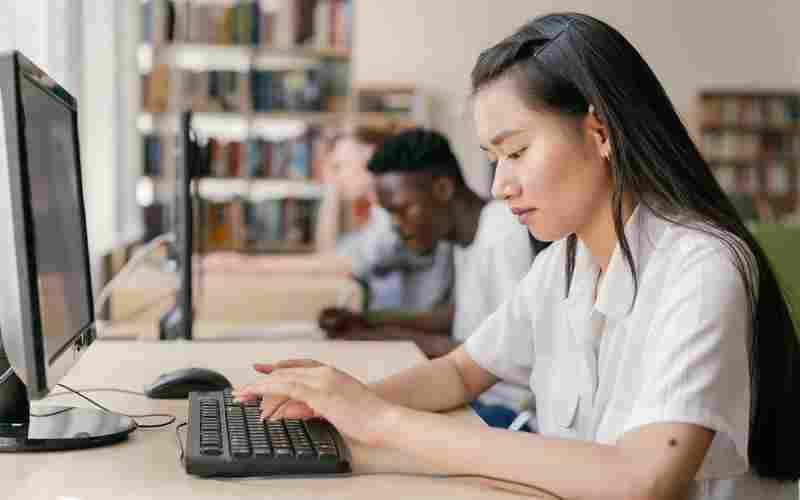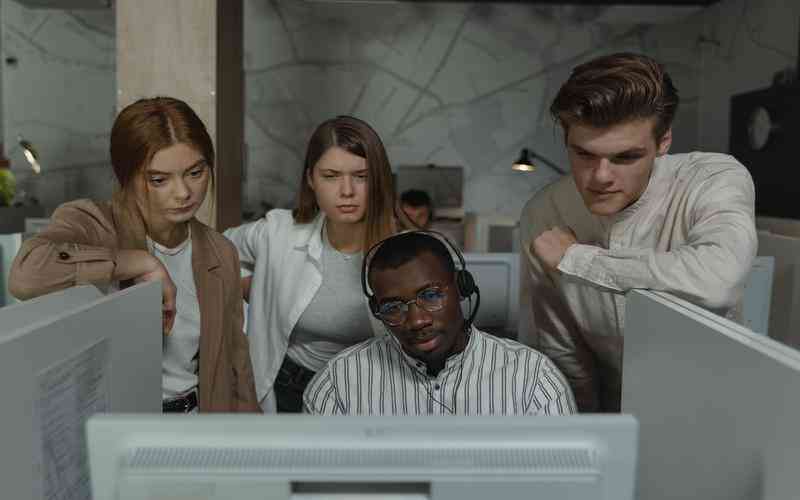摘要:使用媒体创建工具进行系统升级,无论是升级到Windows 11还是Windows 10,都遵循相似的步骤。以下是详细的指南: 准备工作 1. 备份数据:确保您的重要文件已备份,以防万一。 2. 检查系统要求:确...
使用媒体创建工具进行系统升级,无论是升级到Windows 11还是Windows 10,都遵循相似的步骤。以下是详细的指南:
准备工作
1. 备份数据:确保您的重要文件已备份,以防万一。
2. 检查系统要求:确认您的设备满足Windows 11或10的最低硬件要求。
3. 互联网连接:确保有稳定的网络连接以下载安装文件。
4. 存储空间:至少需要8GB的USB驱动器或足够的硬盘空间。
使用媒体创建工具升级系统
对于Windows 11:
1. 下载工具:访问Microsoft官方网站,找到Windows 11的“立即下载工具”按钮。
2. 运行工具:下载完成后,运行Media Creation Tool。
3. 选择升级方式:启动工具后,选择“立即升级这台电脑”选项。
4. 接受条款:阅读并接受许可条款。
5. 保留文件和设置:在接下来的步骤中,选择“保留个人文件和应用程序”,除非您想要干净安装(则选择相应的选项来删除文件)。
6. 开始升级:点击“下一步”继续,工具将开始下载Windows 11文件并处理升级过程。
7. 等待完成:升级过程可能需要一段时间,期间系统可能会重启几次。
对于Windows 10:
1. 同样地,从微软官网下载Media Creation Tool。

2. 启动工具后,选择“为另一台电脑创建安装介质”,即使您实际上是要升级当前电脑。
3. 不勾选推荐选项,以便手动选择语言、体系结构和版本,确保选择适合您系统的选项。
4. 选择升级路径:尽管选项看似是为另一台电脑准备的,但选择合适的语言和版本后,您可以继续进行升级。
5. 继续按照指示,选择制作USB安装媒体或ISO文件,即使目标是直接升级。
6. 一旦介质创建完成,您可以选择“立即升级这台电脑”来开始升级过程,尽管之前已经选择了创建安装介质的选项。
注意事项
在升级过程中,确保不要中断电源或关闭电脑。
如果选择保留文件和设置,升级后大多数应用程序和数据应保持不变。
对于那些希望进行干净安装的用户,可以选择不保留任何文件和设置的选项。
通过以上步骤,您可以利用媒体创建工具轻松地将您的系统升级到Windows 11或Windows 10,享受新操作系统的特性与改进。