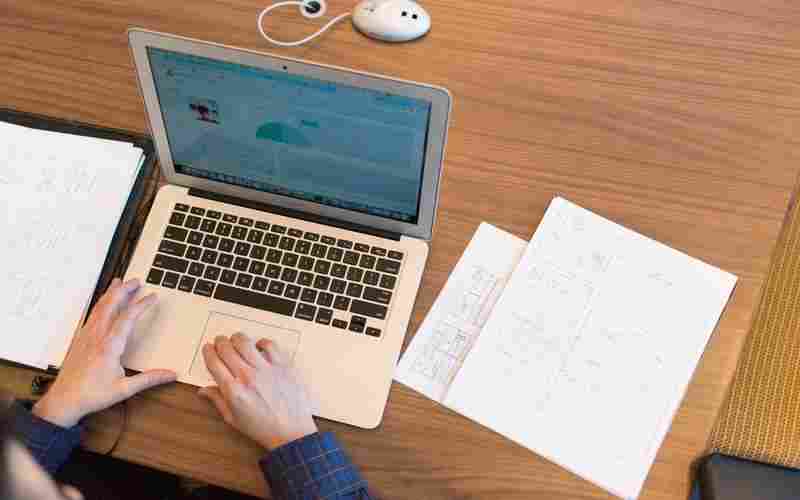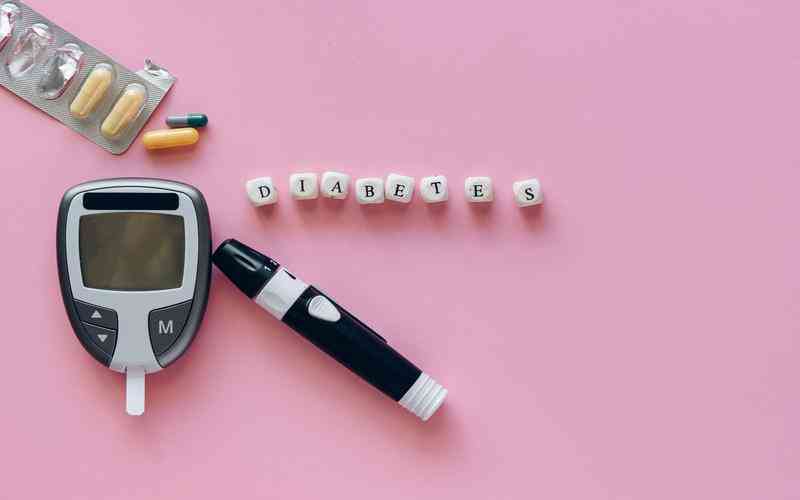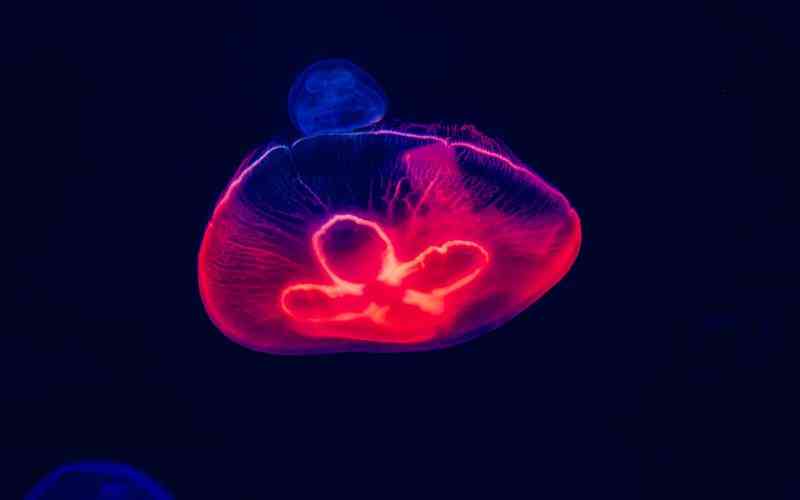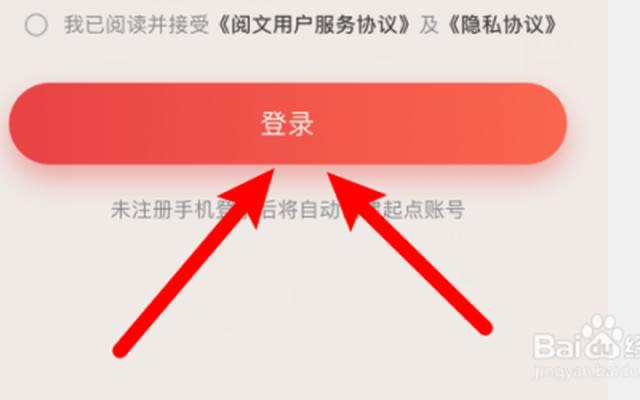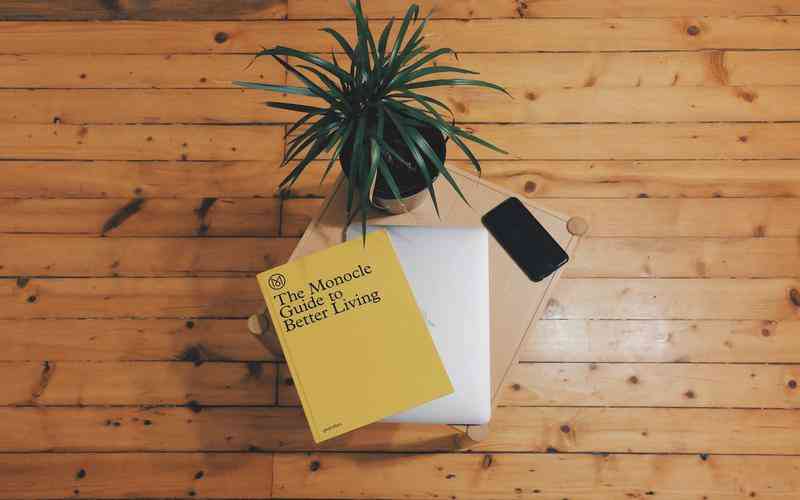摘要:使用安全模式排查网络连接问题是一种有效的方法,尤其是在Windows操作系统中。安全模式加载的是最小必要的驱动和服务,这有助于隔离可能引起网络问题的软件或驱动冲突。以下是详细的步骤:...
使用安全模式排查网络连接问题是一种有效的方法,尤其是在Windows操作系统中。安全模式加载的是最小必要的驱动和服务,这有助于隔离可能引起网络问题的软件或驱动冲突。以下是详细的步骤:
1. 启动Windows 10的安全模式
通过设置进入:如果系统还能正常启动,可以尝试通过设置进入安全模式。依次点击“开始”>“设置”>“更新与安全”>“恢复”,然后在“高级启动”下点击“立即重启”。在随后的选项中选择“疑难解答”>“高级选项”>“启动设置”,重启后按提示选择进入安全模式。

使用开机键组合:如果无法进入系统,可以在启动时连续按F8(某些电脑可能是Shift+F8或其它键,具体取决于制造商),进入高级启动选项,选择安全模式。
2. 检查物理连接
在安全模式下,首先确认物理连接,如网线是否插好,无线网络是否已连接。虽然在安全模式下,硬件驱动被最小化,但基本的网络连接应该仍然可用。
3. 网络适配器设置
进入设备管理器,检查网络适配器是否有问题。在安全模式下,可能只有基本的驱动,如果有问题,尝试卸载网络适配器驱动,然后重启电脑,Windows可能会自动安装基本的驱动。
4. IP地址和DNS设置
打开命令提示符(可以通过搜索栏输入“cmd”找到),使用以下命令来检查和重置网络设置:
`ipconfig /all` 查看当前IP配置,确保没有配置错误。
`ipconfig /release` 和 `ipconfig /renew` 释放并重新获取IP地址(适用于DHCP)。
`ipconfig /flushdns` 清除DNS缓存,解决可能的DNS解析问题。
5. 测试网络连接
使用`ping`命令测试网络连接,比如 `ping 8.8.8.8`(Google的DNS服务器)来检查互联网连接是否畅通。
如果能ping通外部IP,但不能访问网站,可能是DNS问题。在安全模式下,尝试更改DNS服务器为公共DNS,如8.8.8.8或1.1.1.1,并再次测试。
6. 检查防火墙和安全软件
安全模式下,一些第三方防火墙和安全软件不会启动,这有助于确定它们是否是造成网络问题的原因。如果网络在安全模式下正常,考虑禁用或卸载这些软件后在正常模式下测试。
7. 系统还原或更新
如果安全模式下网络正常,考虑在正常模式下进行系统还原,或者更新可能存在问题的驱动和系统补丁。
8. 记录和分析
在安全模式下排查问题时,记录下每一步的测试结果,这有助于在问题解决后理解问题所在,以及未来如何避免类似问题。
通过上述步骤,你可以系统地排查和解决网络连接问题,利用安全模式排除软件冲突或恶意软件的影响,从而恢复正常的网络连接。如果问题依旧,可能需要更深入的技术支持或硬件检查。