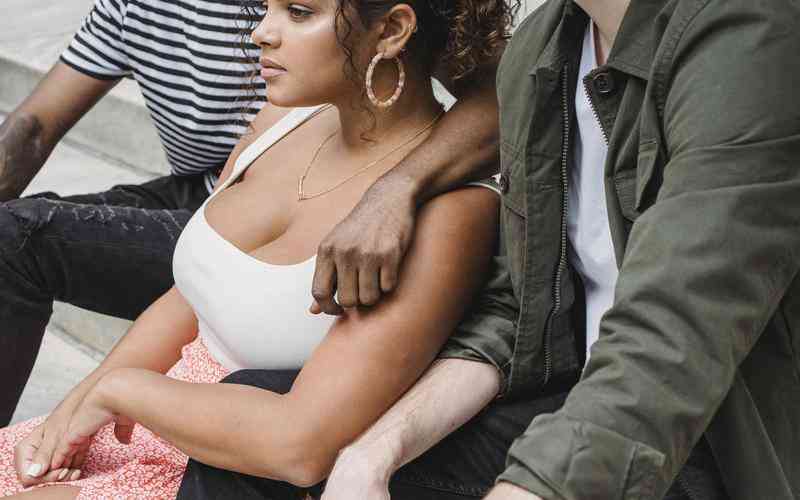摘要:在Windows系统上连接无线网络的步骤根据不同的Windows版本会有所差异,但基本流程相似。以下是一些主要Windows版本的连接指南: Windows 7 1. 笔记本电脑:直接点击屏幕右下角的WiFi图标,选择你的无...
在Windows系统上连接无线网络的步骤根据不同的Windows版本会有所差异,但基本流程相似。以下是一些主要Windows版本的连接指南:
Windows 7
1. 笔记本电脑:直接点击屏幕右下角的WiFi图标,选择你的无线网络,输入密码即可连接。

2. 台式机:首先需要安装无线网卡和驱动。然后,通过控制面板进入“网络和共享中心”,点击“管理无线网络”,添加新的无线网络并输入相关信息。
Windows XP
使用无线网卡自带的管理软件设置连接,或卸载后重新安装,利用系统自带的网络管理选项。
Windows 10
1. 快速连接:点击任务栏右侧的网络图标(WiFi形状),选择你的网络,输入密码。
2. 详细步骤:可以通过设置 > 网络和Internet > WLAN,点击“显示可用网络”,选择网络,输入密码连接。
Windows 11
与Windows 10相似,点击任务栏的网络图标,选择要连接的WiFi,输入密码完成连接。
设置无线网络的通用步骤:
确保电脑已安装无线网卡,并在设备管理器中确认其状态正常。
如果是首次连接新网络,选择“管理WiFi设置”来添加网络。
输入网络名称(SSID)和密码,如果网络是隐藏的,可能需要手动添加网络信息。
对于安全性,通常使用WPA2或WPA3标准的密码。
如果遇到连接问题,检查无线路由器的设置,确保无线功能开启,且电脑与路由器之间没有物理或信号障碍。
请根据您使用的具体Windows版本,参照上述步骤操作。如果无线网络适配器未列出或出现问题,可能需要更新驱动程序或检查硬件连接。