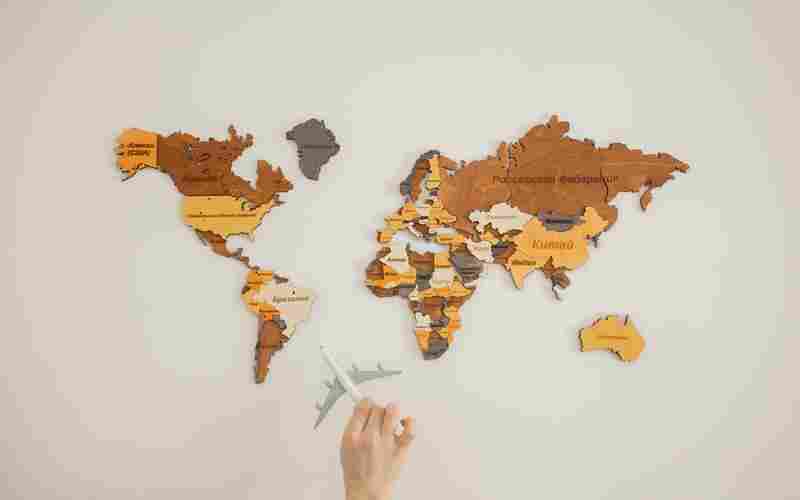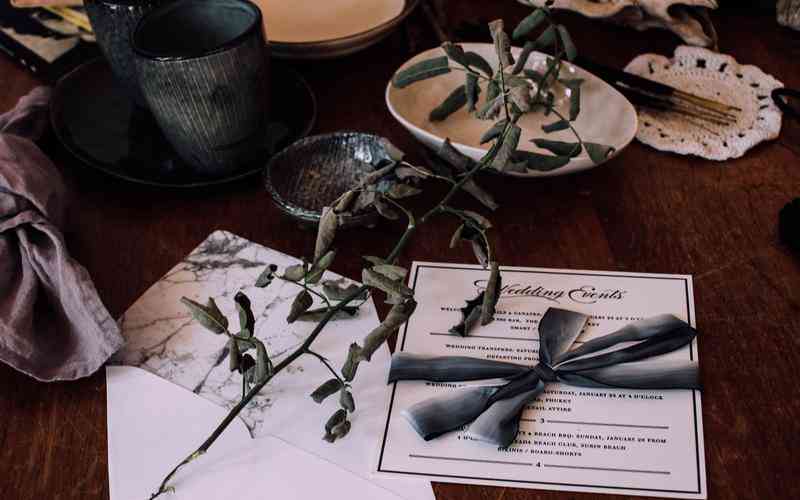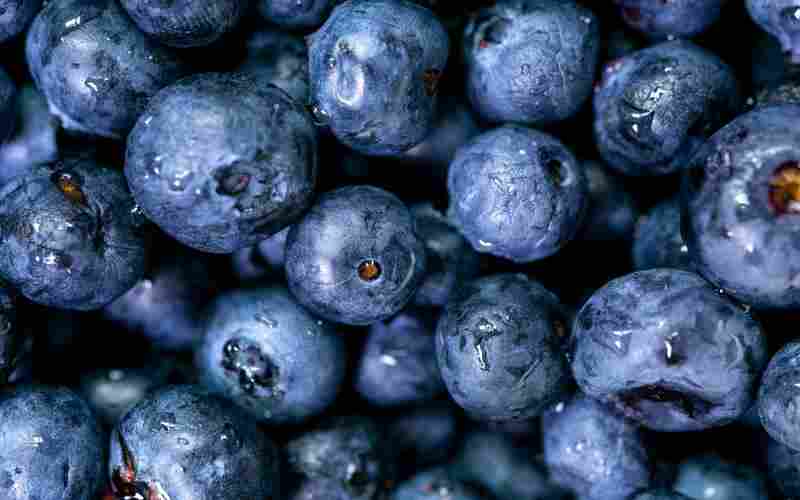摘要:1. 确认驱动版本与兼容性: 更新显卡驱动:如果遇到兼容性问题,首先应检查并更新显卡驱动。确保下载的驱动版本与你的显卡型号和操作系统相匹配。可以访问显卡制造商的官方网站(如NVIDI...
1. 确认驱动版本与兼容性:
更新显卡驱动:如果遇到兼容性问题,首先应检查并更新显卡驱动。确保下载的驱动版本与你的显卡型号和操作系统相匹配。可以访问显卡制造商的官方网站(如NVIDIA或AMD)下载最新的驱动程序。例如,对于NVIDIA显卡,通过NVIDIA控制面板查看当前驱动版本,并按照官方指南下载更新。
2. 备份现有驱动:
在安装新驱动之前,使用驱动备份工具(如360驱动大师或驱动人生)备份当前的显卡驱动,以防新驱动不兼容时能够快速回滚。
3. 利用专业软件更新:
也可以考虑使用驱动管理软件,如“驱动人生”,它能自动检测并更新驱动,帮助解决兼容性问题。
4. 系统兼容性排查:
使用系统自带的工具或第三方软件进行系统兼容性检查,确保驱动与系统版本相适配。
5. 关闭自动更新(如果问题由新驱动引起):
如果发现更新驱动后性能下降或出现卡顿,考虑停止自动驱动更新,手动选择稳定版本的驱动程序使用。
6. 硬件兼容性检查:

确认显卡与主板的PCIE接口版本兼容,以及电源供应是否足够支持新显卡的功耗需求。
7. 硬件升级考虑:
在某些情况下,如果CPU性能过低,可能无法充分利用高性能显卡,考虑整体硬件的平衡升级。
8. 卸载旧驱动并彻底清理:
使用专用的卸载工具(如AMD Cleanup Utility)彻底卸载旧驱动,然后再安装新驱动,避免残留文件导致的冲突。
9. 检查游戏或应用的系统要求:
确保所使用的软件或游戏支持你的显卡驱动版本,有时问题可能源于软件与驱动的不兼容。
10. 监控系统负载:
使用任务管理器等工具监控CPU、内存和GPU的使用情况,以确定是否是其他硬件限制了显卡性能。
如果以上步骤不能解决问题,考虑寻求专业的技术支持,或者在论坛、社区等平台查找是否有其他用户遇到类似问题及解决方案。