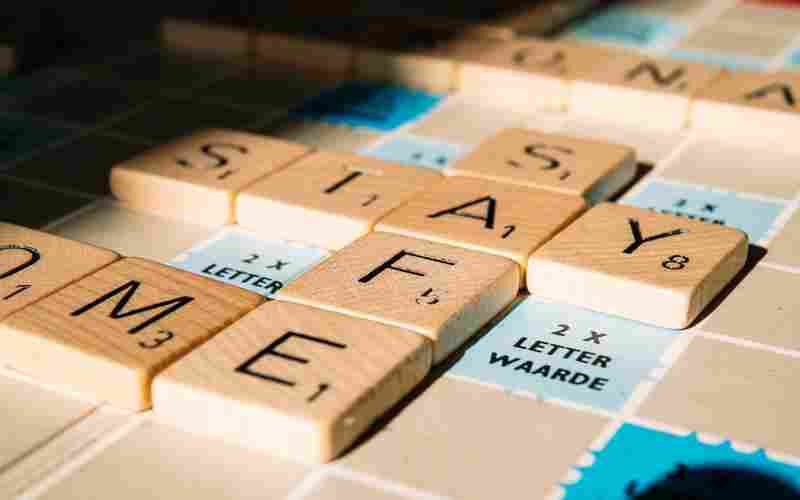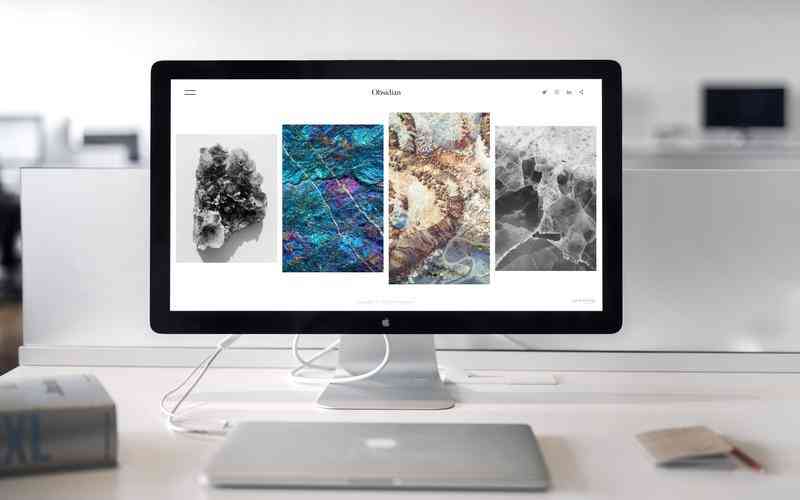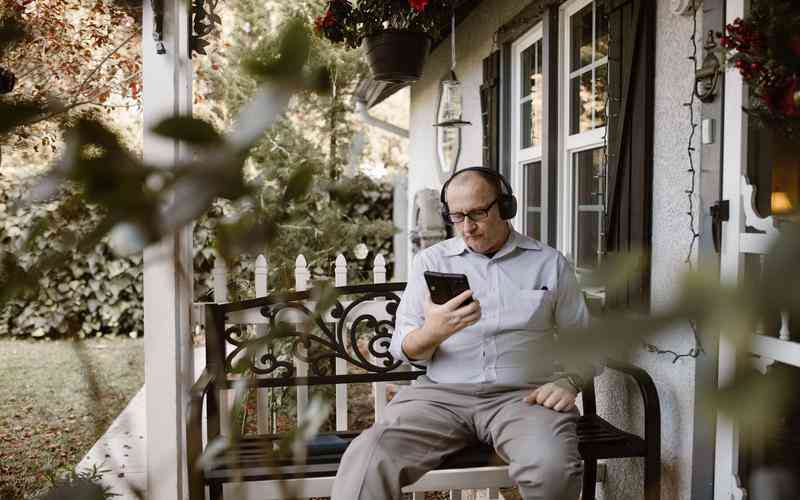摘要:使用内置校准工具(适用于Windows和macOS) Windows 10及更高版本: 1. 准备工作:确保显示器至少预热半小时,设置为原始分辨率,并在适宜的光线环境下操作。 2. 启动校准:通过Windows搜索栏输入“...
使用内置校准工具(适用于Windows和macOS)
Windows 10及更高版本:
1. 准备工作:确保显示器至少预热半小时,设置为原始分辨率,并在适宜的光线环境下操作。
2. 启动校准:通过Windows搜索栏输入“颜色校准”,并打开“校准显示器颜色”。
3. 伽马调整:根据提示调整,使测试图中的圆点几乎不可见。
4. 亮度与对比度:手动调整显示器设置,直到屏幕显示的测试图符合要求。
5. 颜色平衡:调整红、黄、蓝三色,使灰度图过渡自然。
6. 完成校准:保存设置,校准文件将自动保存。
macOS系统:
1. 访问校准工具:从苹果菜单进入“系统偏好设置”,点击“显示器”,然后选择“颜色”标签页,点击“校准”。
2. 使用显示器校准助理,按照提示进行亮度、对比度和色彩平衡的调整。
使用专业校准设备(如Datacolor SpyderXElite)
如果您追求更专业的校准效果,可以使用校色仪:
1. 购买并准备校色仪,如Datacolor红蜘蛛。
2. 下载软件:根据校色仪附带的小卡片上的网址下载相应的校色软件。
3. 安装软件,并按照软件引导进行校准流程。
4. 连接校色仪:将校色仪放置在屏幕上指定位置,软件会自动引导校准过程。
5. 校准步骤:包括选择显示器类型、工作流程、背光技术等,然后软件会自动测量并调整。
6. 高级设置:可根据需要调整伽马值、白点(色温)、亮度等,有的校色仪支持室内光线监测。
7. 完成并保存:校准完成后,软件会生成校准文件,并应用到系统中。
注意事项
校准时保持环境光线稳定,避免直射光影响。
校准过程中,遵循软件或系统工具的指示,逐步调整。
对于专业需求,定期校准显示器以保持色彩准确性。
如果显示器支持广色域,确保校准时考虑这一点,可能需要进行全局色彩管理设置。

通过上述步骤,您可以显著提升电脑屏幕的颜色准确性,无论是进行图像处理、视频编辑还是日常使用,都能获得更加一致和舒适的视觉体验。