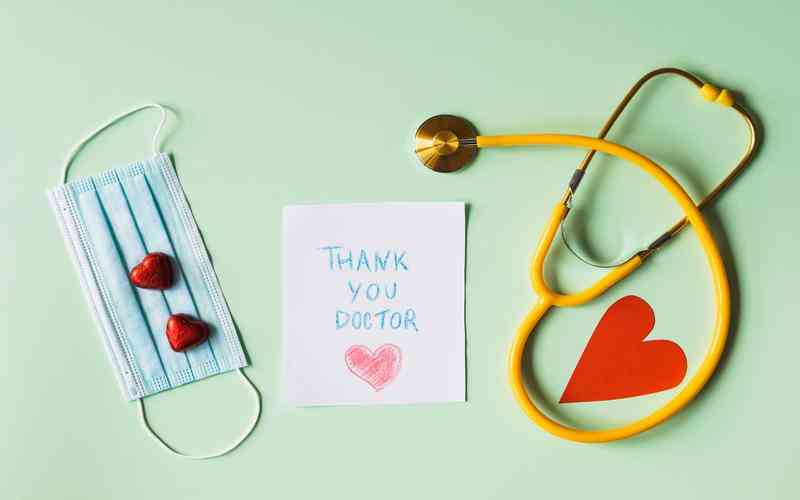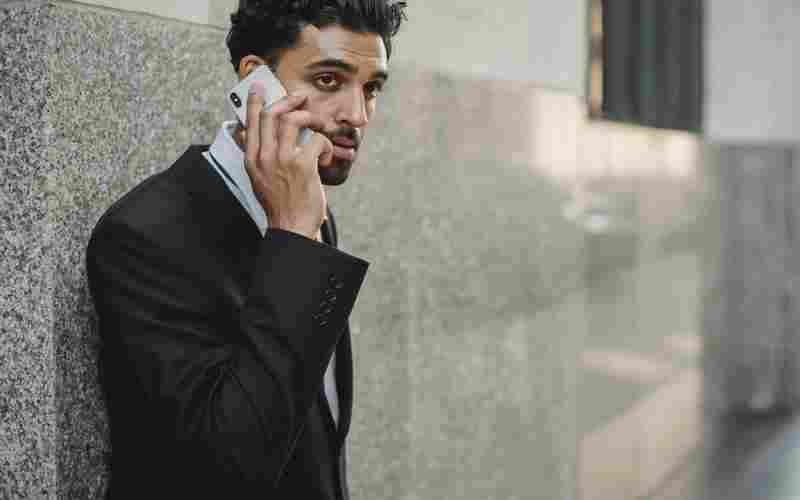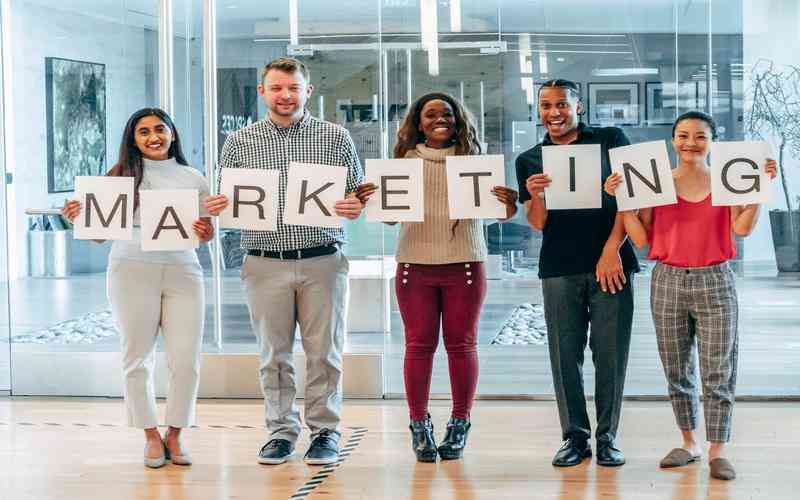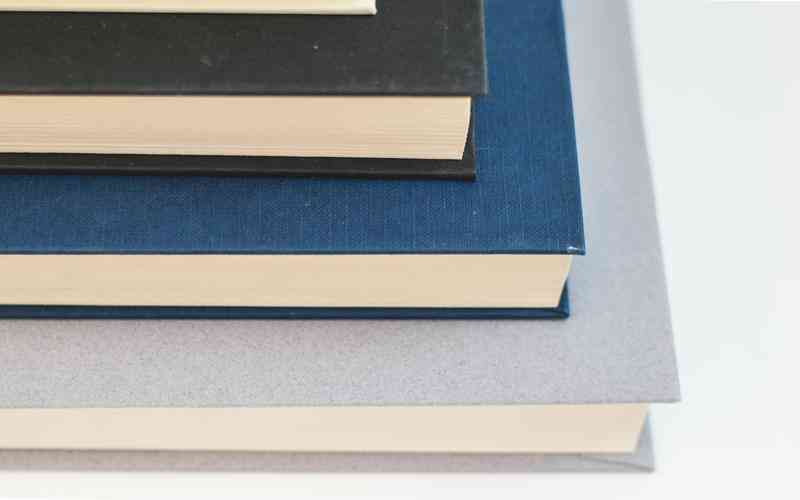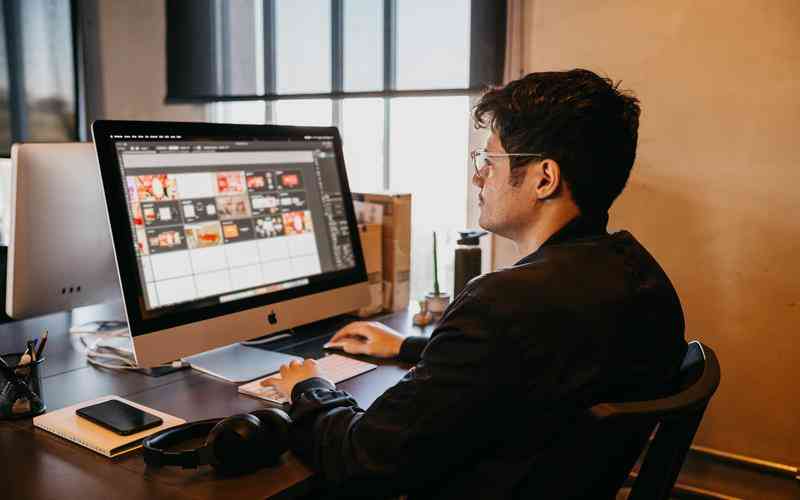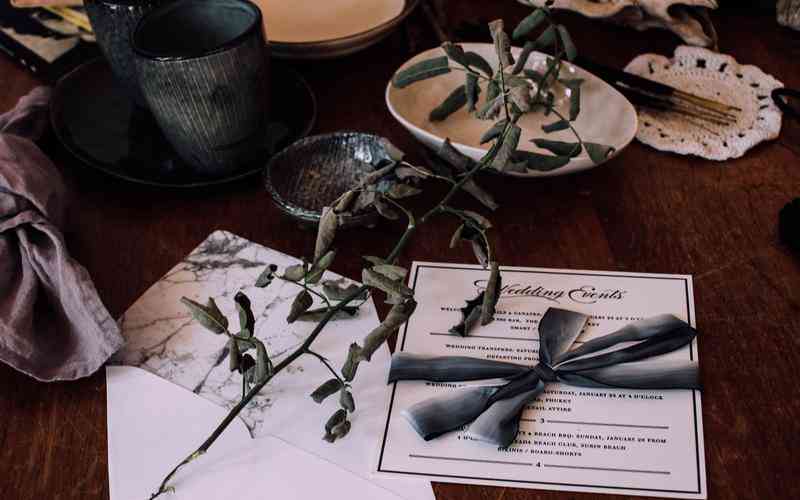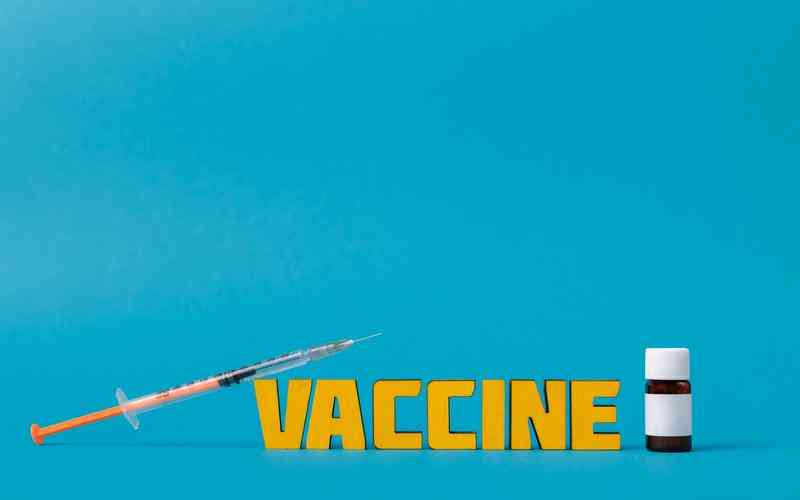摘要:1. 确定浏览器进程: 确认浏览器的进程名称,例如,Chrome的主进程通常是chrome.exe,Firefox是firefox.exe。 2. 检查Windows Defender防火墙设置: 打开“Windows安全中心”或直接通过控制面板进入“Windows D...
1. 确定浏览器进程:
确认浏览器的进程名称,例如,Chrome的主进程通常是chrome.exe,Firefox是firefox.exe。
2. 检查Windows Defender防火墙设置:

打开“Windows安全中心”或直接通过控制面板进入“Windows Defender防火墙”。
转到“允许的应用或功能通过Windows Defender防火墙”设置。
检查列表中是否已包含你的浏览器。如果浏览器不在列表中,点击“允许其他应用”按钮,浏览并添加浏览器的执行文件路径。
3. 查看防火墙日志(可选):
如果需要更详细的检查,可以启用防火墙日志记录。在“高级设置”中,为相应的网络配置文件(专用、公用或域)开启日志记录,并查看C:WindowsSystem32LogFilesFirewall中的pfirewall.log文件,查找是否有与浏览器相关的被阻止记录。
4. 检查入站和出站规则:
在“高级安全Windows Defender防火墙”中,检查是否有针对浏览器的特定入站和出站规则。确保这些规则允许浏览器通过防火墙。
5. 使用命令行检查端口:
打开命令提示符,输入`netstat ano | find "浏览器端口号"`(需要替换为实际的浏览器默认端口或你设置的端口),检查浏览器使用的端口是否在监听状态且未被阻止。
6. 测试网络连接:
尝试访问几个不同的网站,以确认浏览器是否能正常联网。
如果浏览器仍然无法联网,即使防火墙设置看似正确,可能需要检查浏览器设置、系统代理设置或进行重置。
7. 临时禁用防火墙:
作为最后的检查手段,可以临时禁用Windows Defender防火墙,然后尝试访问网站。如果此时浏览器能正常工作,说明防火墙设置确实存在问题。但请注意,这样做会降低系统安全性,完成测试后应立即重新启用防火墙。
8. 添加或修改防火墙规则:
如果发现浏览器被阻止,可以通过“新建入站规则”或“新建出站规则”来允许浏览器的流量通过防火墙。
通过上述步骤,你可以系统地检查并调整防火墙设置,确保它不会阻碍浏览器的正常网络访问。