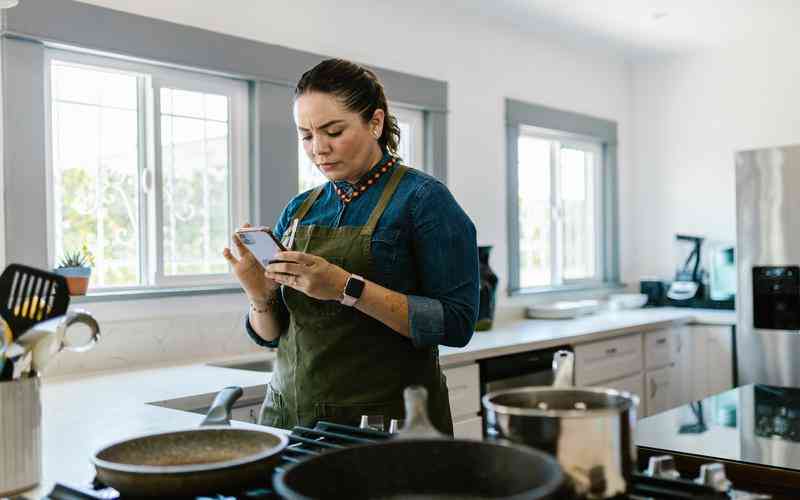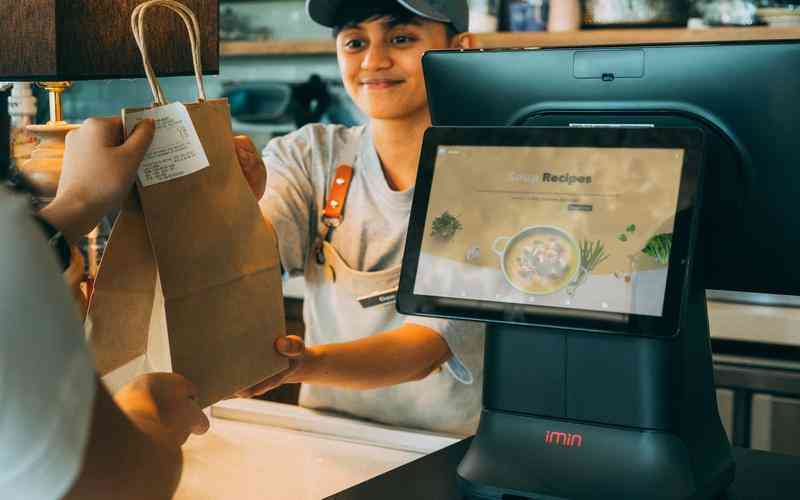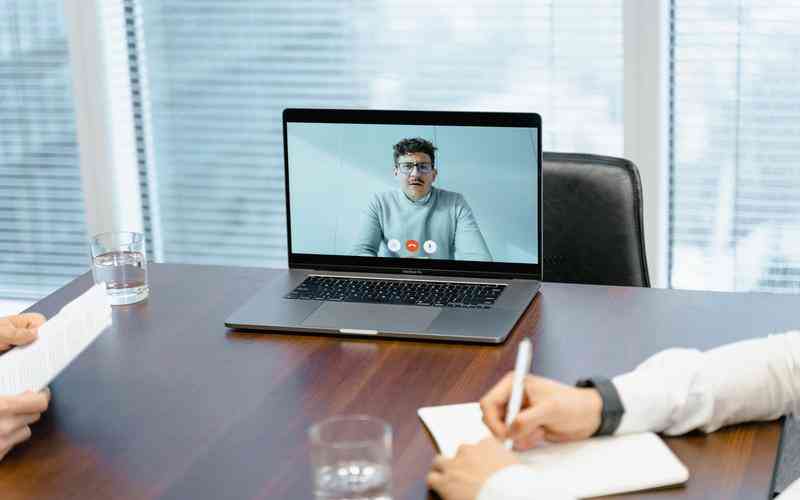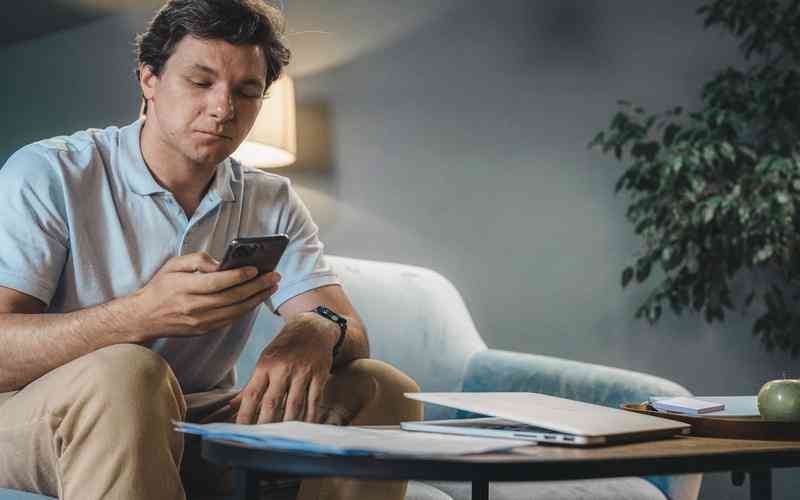摘要:管理Windows启动程序是优化系统启动速度和性能的关键步骤,可以通过多种方法实现。以下是在Windows系统中(以Win10和Win11为例)管理开机自启动程序的详细步骤: 1. 使用任务管理器 Win10/Win11: 右键...
管理Windows启动程序是优化系统启动速度和性能的关键步骤,可以通过多种方法实现。以下是在Windows系统中(以Win10和Win11为例)管理开机自启动程序的详细步骤:

1. 使用任务管理器
Win10/Win11: 右键点击任务栏选择“任务管理器”,或使用快捷键`Ctrl+Shift+Esc`。切换到“启动”标签页,这里列出了所有开机自启动程序。右键不需要自启动的程序并选择“禁用”来阻止其开机启动。对于Win11,也可以直接通过右键任务栏打开任务管理器,然后点击“启动应用”进行管理。
2. 系统配置工具 (`msconfig`)
打开运行对话框(`Win + R`),输入`msconfig`后回车。在“启动”标签页中,你可以看到自启动程序列表。虽然在Win10中它会引导你回到任务管理器,但在一些情况下,它仍可直接调整。
3. 注册表编辑器
个人用户设置: (`Win + R`,输入`regedit`),导航至`HKEY_CURRENT_USERSoftwareMicrosoftWindowsCurrentVersionRun`,在此处添加或修改字符串值来控制开机启动程序。
所有用户设置: 导航至`HKEY_LOCAL_MACHINESOFTWAREMicrosoftWindowsCurrentVersionRun`,同样通过添加字符串值来设置。
4. 开始菜单设置 (Win10)
进入设置 > 应用 > 启动,可以调整哪些应用允许开机启动。
5. 开启或关闭启动项 (Win10图形界面)
直接在开始菜单搜索“启动”,进入应用的启动设置,可以手动开启或关闭特定应用的开机启动。
6. 启动文件夹
当前用户: `C:Users(用户名)AppDataRoamingMicrosoftWindowsStart MenuProgramsStartup`
所有用户: `C:ProgramDataMicrosoftWindowsStart MenuProgramsStartup`
将程序的快捷方式放入这些文件夹中,可以让程序开机启动。也可以通过运行命令`shell:startup`或`shell:common startup`快速访问。
7. 第三方工具
如Sysinternals Autoruns,提供更高级的管理选项,显示更多启动项,包括服务和注册表项,但需谨慎操作,以免影响系统稳定性。
注意事项
编辑注册表前务必备份,错误操作可能导致系统不稳定。
禁用自启动程序前,确保了解该程序的功能,避免影响系统正常运行。
定期检查和管理启动程序列表,以维持系统最佳性能。
通过上述方法,你可以有效地控制和管理Windows系统的开机启动程序,从而提升启动速度和整体使用体验。