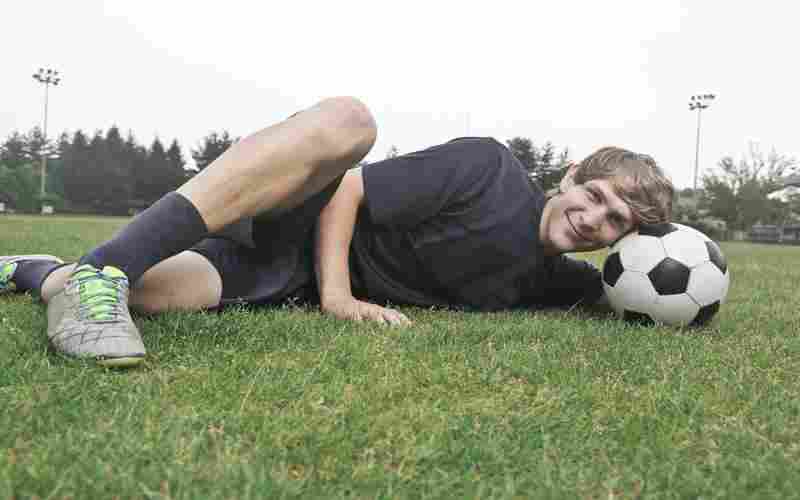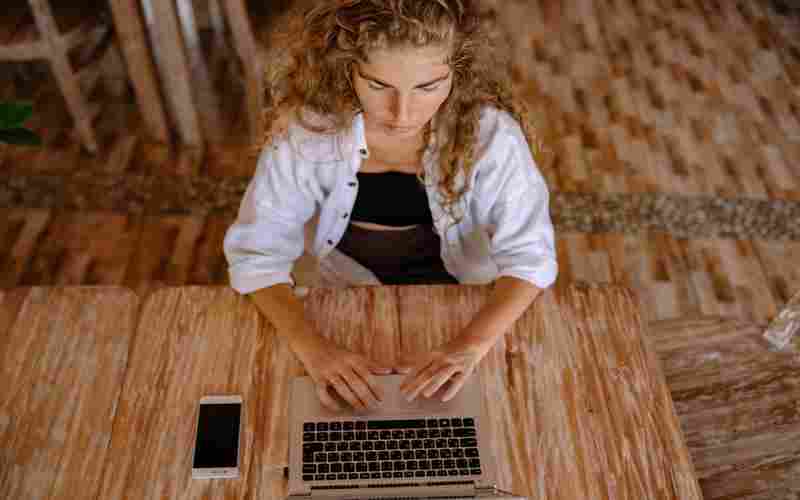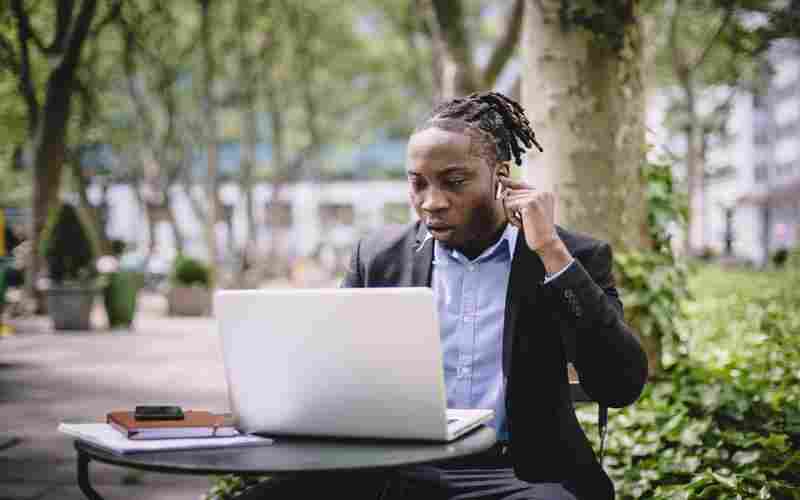摘要:1. 开启快速启动(Fastboot): 快速启动功能允许BIOS跳过一些常规的自检步骤,从而加速启动过程。在BIOS菜单中寻找“Fastboot”、“Quick Boot”或类似的选项,并将其设置为“Enabled”或“Fast”模式。...
1. 开启快速启动(Fastboot):
快速启动功能允许BIOS跳过一些常规的自检步骤,从而加速启动过程。在BIOS菜单中寻找“Fastboot”、“Quick Boot”或类似的选项,并将其设置为“Enabled”或“Fast”模式。但请注意,这可能会跳过内存测试等安全检查,且在添加新硬件或需要进入BIOS时可能需要额外操作。
2. 优化启动顺序:
确保首选启动设备是您常用的快速启动设备,通常是固态硬盘(SSD)。进入“Advanced BIOS Features”或“Boot”菜单,将“First Boot Device”设置为您的SSD或首选硬盘。
3. 减少自检:
有些BIOS允许跳过或简化POST(开机自检)过程。如果存在这样的选项,启用它可以缩短启动时间,但可能牺牲对硬件问题的检测。
4. 关闭不必要的启动项:
虽不是直接在BIOS中操作,但在操作系统层面,减少开机启动程序也能显著提升启动速度。Windows用户可以通过任务管理器或系统设置管理启动应用。
5. 调整电源管理设置:
在某些BIOS中,可以找到与电源管理相关的设置,选择“高性能”模式可能有助于加快启动速度。
6. 硬件优化:
使用SSD作为系统盘是提高开机速度的关键,因为SSD的读写速度远超HDD。
7. 注意显卡启动顺序:
如果有多个显卡,确保首选启动显卡设置正确,这可能在“Advanced”或“Integrated Peripherals”菜单中。
8. 保存设置并退出:
完成设置更改后,记得保存设置(通常按F10键),然后退出BIOS,电脑将重启应用新的设置。
进行这些调整时,请谨慎操作,错误的设置可能影响系统的稳定性和安全性。如果需要进入BIOS进行调整,但启用了快速启动导致难以进入,可以尝试在启动时快速按BIOS访问键(通常是Del、F2等),或者参考操作系统内提供的方法,如Windows 10允许通过设置直接指定下次启动进入BIOS。