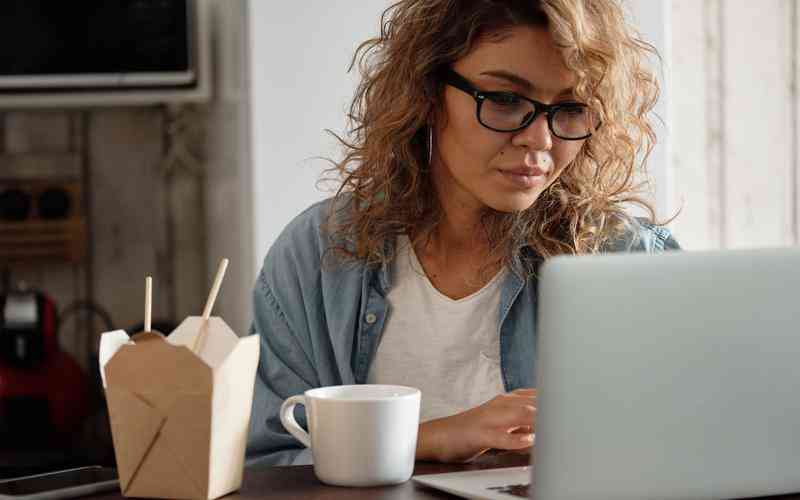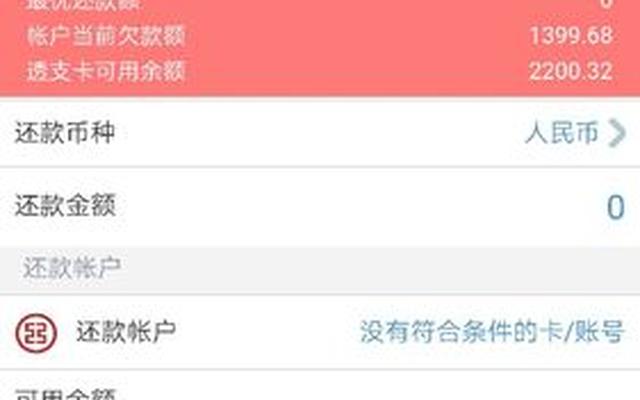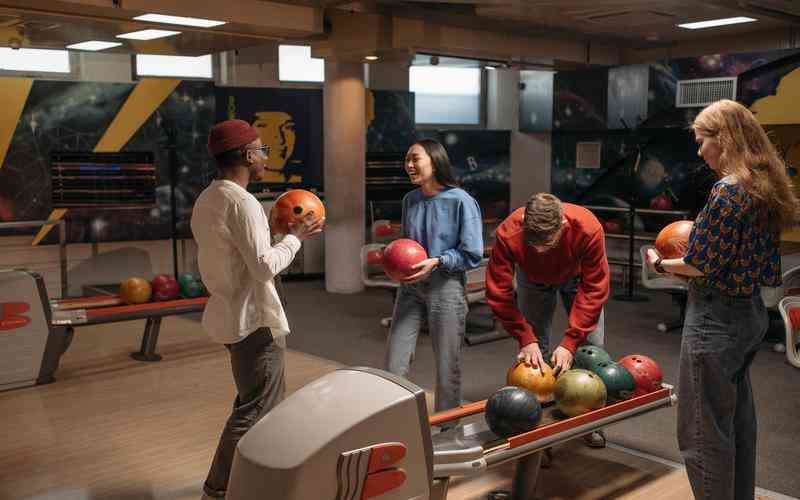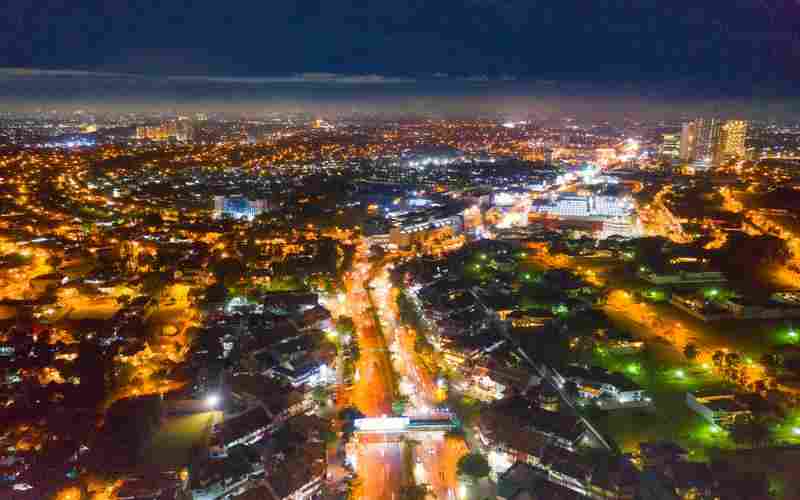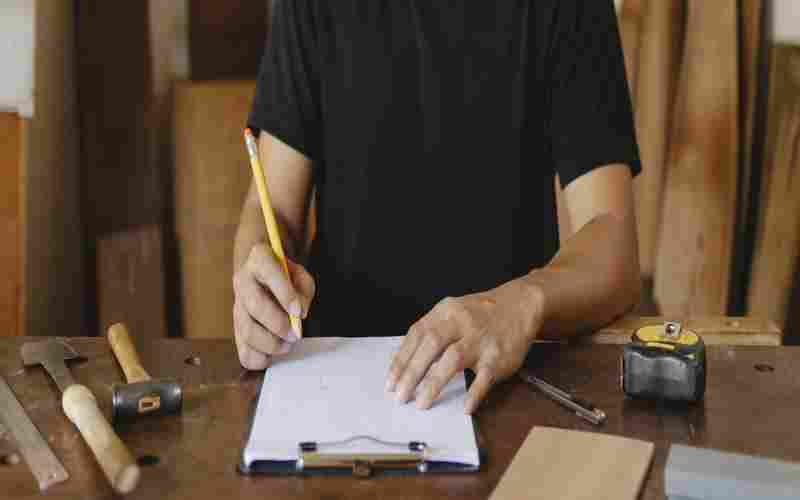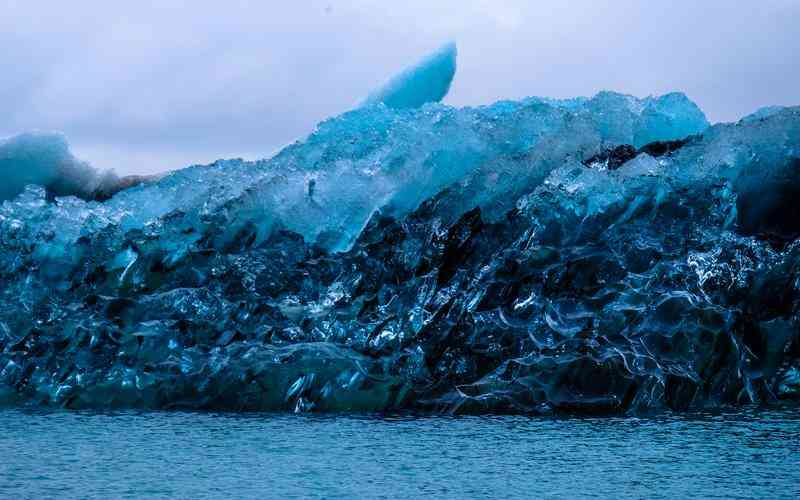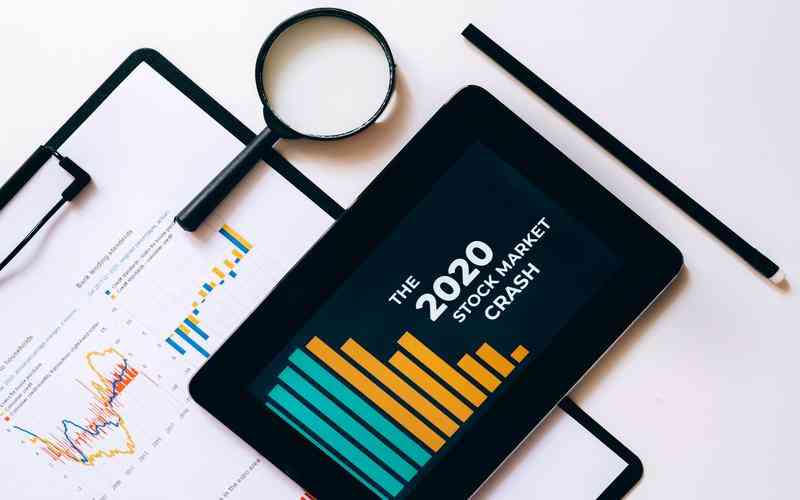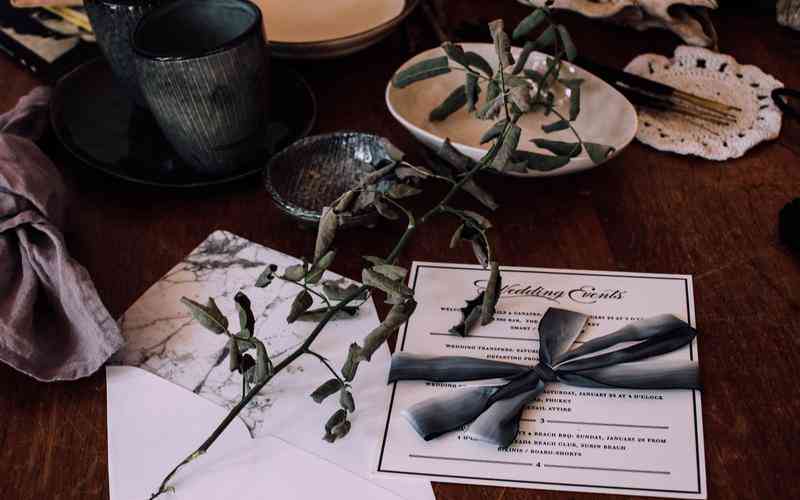摘要:配置静态IP地址可以解决无线连接的稳定性问题,尤其是在遇到频繁掉线或连接不稳定的情况下。以下是针对不同操作系统配置静态IP地址的步骤: 对于Windows系统: 1. 打开网络设置:右击任务栏的...
配置静态IP地址可以解决无线连接的稳定性问题,尤其是在遇到频繁掉线或连接不稳定的情况下。以下是针对不同操作系统配置静态IP地址的步骤:
对于Windows系统:
1. 打开网络设置:右击任务栏的网络图标,选择“网络和共享中心”。
2. 更改适配器设置:在左侧找到并点击“更改适配器设置”。
3. 选择无线网络适配器:右击你的无线网络适配器(例如“WiFi 2”),选择“属性”。
4. 选择TCP/IP协议:双击“Internet协议版本4 (TCP/IPv4)”。
5. 设置静态IP:选择“使用以下IP地址”,然后输入:
IP地址:选择一个未被使用的地址,通常在路由器分配的范围内,比如192.168.1.x(x在1254之间,确保不与其它设备冲突)。
子网掩码:通常是自动填充的,为255.255.255.0。
默认网关:通常是你的路由器地址,如192.168.1.1。
首选DNS服务器:可以是你的ISP提供的DNS或公共DNS,如8.8.8.8(Google DNS)。
6. 应用并确定:完成设置后点击“确定”保存。
对于MacOS系统:
1. 系统偏好设置:点击屏幕左上角的苹果图标,选择“系统偏好设置”。
2. 网络:找到并点击“网络”图标。
3. 选择WiFi:在左侧栏选择“WiFi”,然后点击“高级”按钮。
4. TCP/IP:切换到“TCP/IP”标签页,选择“手动”来配置IP地址。
5. 输入信息:填入相应的IP地址、子网掩码、路由器(默认网关)地址。
6. 保存:点击“好”,然后应用更改。
对于iOS设备:
1. 设置:打开设备的“设置”应用。
2. WiFi:找到并进入“WiFi”设置。
3. 选择网络:点击你当前连接的WiFi网络名称后的叹号(!)。
4. 配置IP:在“IP地址”下选择“手动”,然后输入IP地址、子网掩码、路由器(网关)和可选的DNS服务器。
5. 保存:完成后返回,设置即生效。
注意事项:
在设置静态IP之前,了解你的路由器分配的IP地址范围,避免与DHCP分配的地址冲突。
确保DNS服务器地址正确,可以使用公共DNS服务以提高解析速度和安全性。
如果在校园网或企业网络中设置静态IP,可能需要遵循特定的网络策略,并且可能需要特定的IP地址范围。
设置后,测试网络连接以确保一切正常,包括访问互联网和内部网络资源。
通过以上步骤,你可以有效地配置静态IP地址,从而解决无线连接问题,提升网络的稳定性和可靠性。