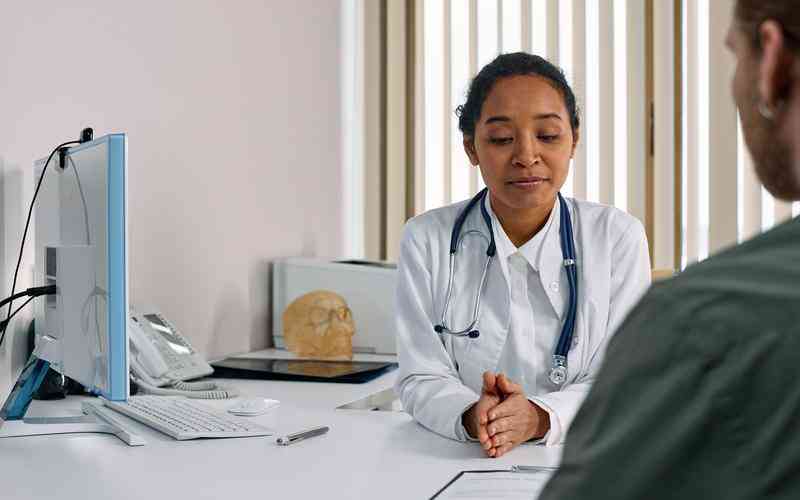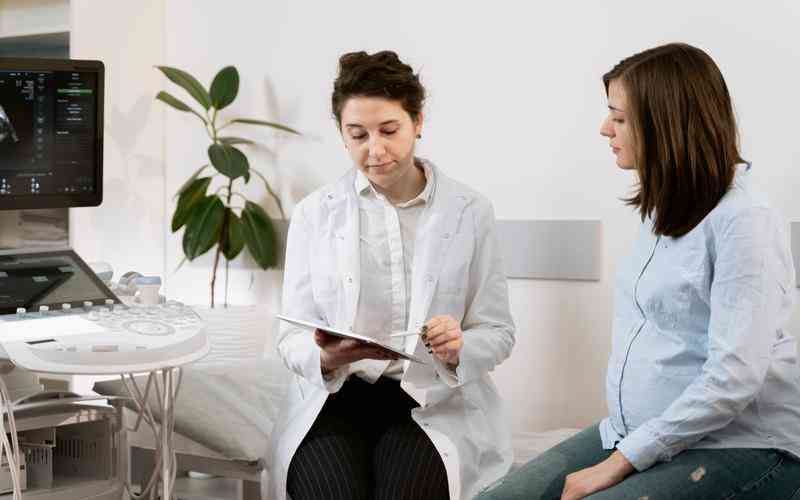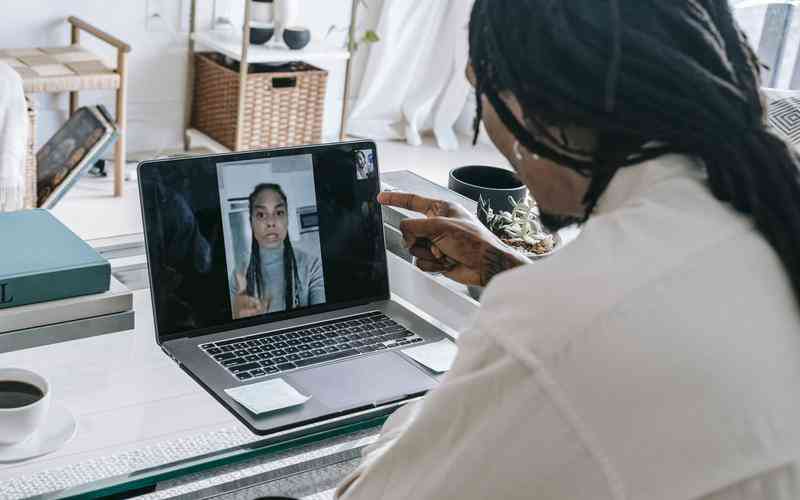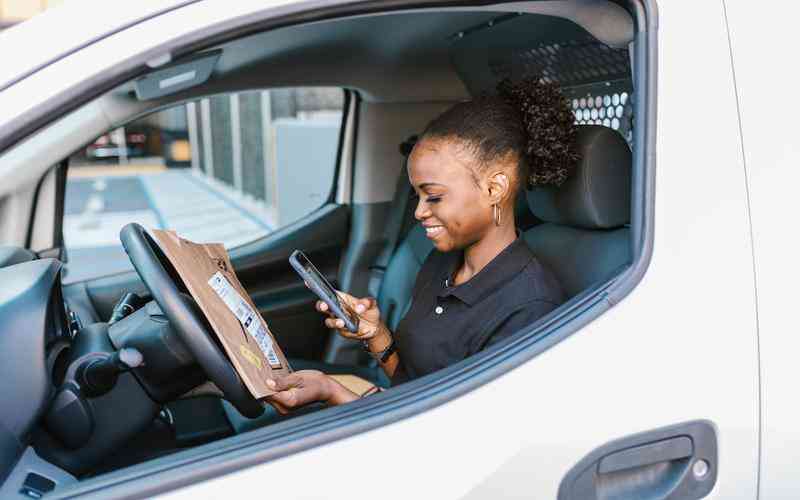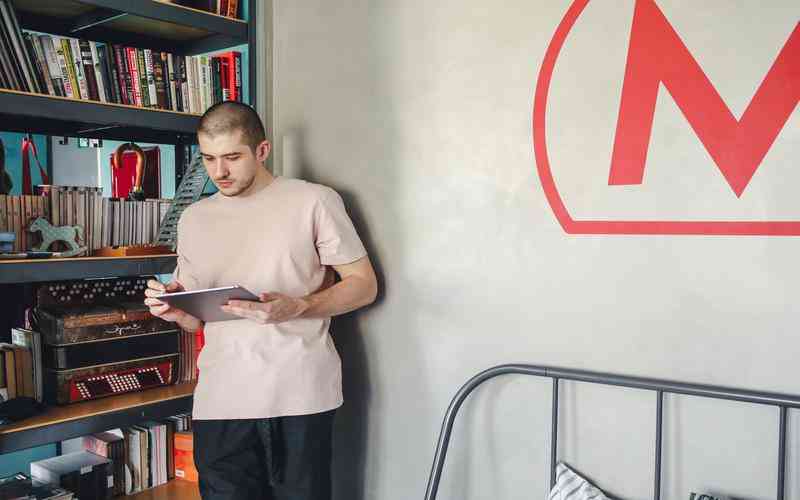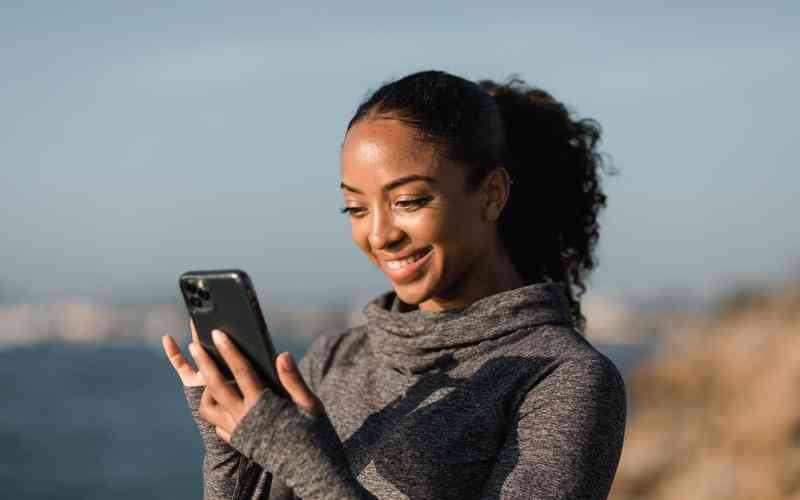摘要:文档内部超链接的插入步骤: 1. 定位书签:如果要链接到文档内部的特定位置,选中该位置的文本,然后点击“插入”菜单中的“链接”>“书签”,输入书签名并保存。 2. 创建链接:回到你想要...
文档内部超链接的插入步骤:
1. 定位书签:如果要链接到文档内部的特定位置,选中该位置的文本,然后点击“插入”菜单中的“链接”>“书签”,输入书签名并保存。
2. 创建链接:回到你想要设置超链接的地方,选中该文本,再次点击“插入”>“链接”>“超链接”。在弹出的对话框中,选择“本文档中的位置”,从列表中选择你刚才创建的书签,点击“确定”。
文档外部超链接的插入步骤:
1. 选中文本或对象:在文档中选择你想要变成链接的文本或图片。
2. 插入超链接:
右键点击选中内容,选择“超链接”。
或者,点击“插入”菜单,然后选择“超链接”。
3. 输入链接地址:在弹出的对话框中,你可以:
在“地址”栏输入网址、文件路径或电子邮件地址。
选择“现有文件或网页”来浏览并选择一个文件或网页。
4. 完成设置:点击“确定”,被选中的文本或图片就会变成超链接,通常显示为蓝色并带有下划线。
使用VBA代码插入超链接:
对于高级用户,可以通过编写VBA代码来自动化超链接的插入过程。以下是一个简单的VBA宏示例:
```vba
Sub InsertHyperlink()

Dim rng As Range
Set rng = Selection.Range
rng.Hyperlinks.Add Anchor:=rng, Address:=" TextToDisplay:="显示文字"
End Sub
```
运行这个宏后,会在当前选中的位置插入一个指向"
注意事项:
插入超链接后,可以通过按住Ctrl键并点击链接来访问目标位置或打开网页。
Word有自动识别网址和电子邮件地址并转换为超链接的功能,这可以在“Word选项”>“校对”>“自动更正选项”中管理,如果你不希望自动创建超链接,可以取消相应的设置。
以上步骤适用于大多数版本的Microsoft Word,但具体界面和菜单项可能会根据不同的Word版本有所变化。