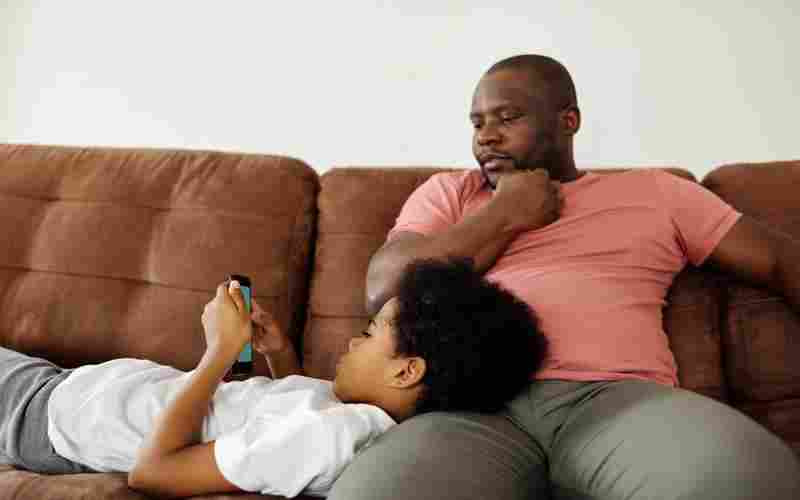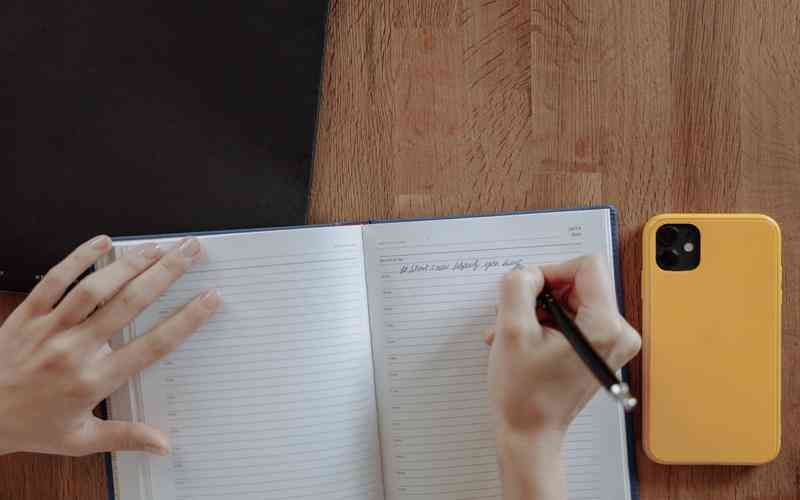摘要:调整电脑显示器的刷新率通常遵循以下步骤,这些步骤适用于大多数Windows系统,尤其是Windows 10和Windows 11: 1. 右键点击桌面:在电脑桌面上空白处右键点击,选择“显示设置”。 2. 进入高级显示...
调整电脑显示器的刷新率通常遵循以下步骤,这些步骤适用于大多数Windows系统,尤其是Windows 10和Windows 11:

1. 右键点击桌面:在电脑桌面上空白处右键点击,选择“显示设置”。
2. 进入高级显示设置:在显示设置页面中,向下滚动并找到“高级显示设置”链接,点击进入。
3. 选择显示适配器属性:在高级显示设置界面,你会看到一个名为“显示器1”的选项,点击它旁边的“显示适配器属性”或直接在该界面找到并点击相应的选项。
4. 切换到监视器标签:在弹出的窗口中,切换到“监视器”标签页。
5. 选择刷新率:在这里,你会看到一个“屏幕刷新率”的下拉菜单,从这个菜单中选择你显示器支持的最高刷新率。例如,如果你的显示器支持144Hz,就选择144Hz。
6. 应用更改:选择好刷新率后,点击“应用”。注意,系统可能会警告你更改可能不被支持,如果确定无误,继续点击“确定”或“是”来应用更改。此时屏幕可能会短暂黑屏。
7. 动态刷新率(DRR):对于Windows 11用户,还可以考虑启用“动态刷新率”(DRR),以根据使用场景自动调整刷新率,达到流畅体验与节能的平衡。这可以在“高级显示”设置中找到并开启,但需硬件支持。
如果在设置过程中遇到问题,比如无法选择高于60Hz的刷新率,可能是因为显卡驱动未更新、显示器连接线不支持高刷新率(如使用HDMI 2.0以下版本连接而显示器需要DP 1.2以上版本),或者显示器本身不支持更高的刷新率。确保使用正确的视频线(如DP线对于高刷新率更为推荐),更新显卡驱动,并检查显示器的设置,某些显示器需要在OSD菜单中手动开启超频功能来支持更高的刷新率。